若要更轻松地管理和分析一组相关数据,可以将 范围 单元格转换为 Excel 表, (以前称为 Excel 列表) 。
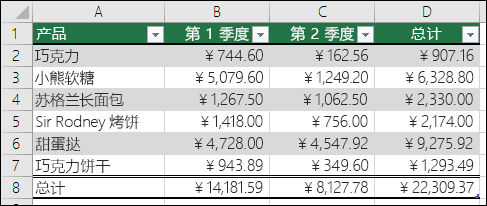
注意: 不要将 Excel 表与模拟运算表混淆,后者是一套模拟分析命令。 有关数据表的详细信息,请参阅 使用数据表计算多个结果。
了解 Excel 表的元素
表中可以包含下列元素:
-
标题行 默认情况下,表具有标题行。 每个表列在标题行中都启用了筛选,以便您可以快速筛选或排序表数据。 有关详细信息,请参阅 筛选数据 或 排序数据。
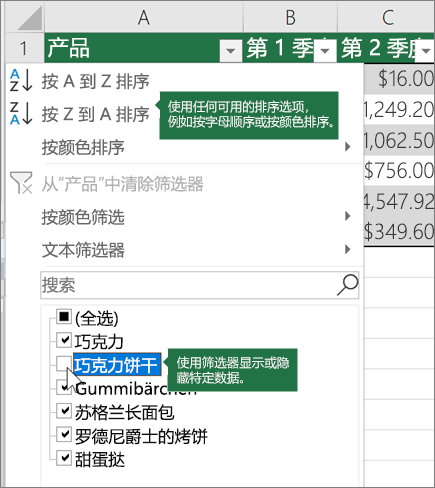
可以关闭表中的标题行。 有关详细信息,请参阅 打开或关闭 Excel 表标题。
-
带带行 行中的备用底纹或带状有助于更好地区分数据。
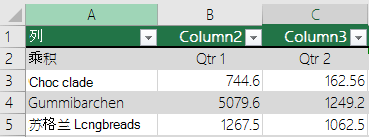
-
计算列 通过在表列的一个单元格中输入公式,可以创建一个计算列,该公式将立即应用于该表列中的所有其他单元格。 有关详细信息,请参阅 在 Excel 表中使用计算列。
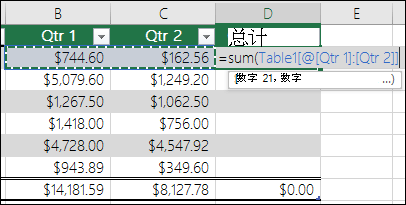
-
总行数 向表添加总行后,Excel 会提供一个自动求和下拉列表,用于从 SUM、AVERAGE 等函数中进行选择。 选择其中一个选项时,表会自动将它们转换为 SUBTOTAL 函数,该函数将忽略默认使用筛选器隐藏的行。 如果要在计算中包含隐藏行,可以更改 SUBTOTAL 函数参数。
有关详细信息,另请参阅 Excel 表中的数据总计。
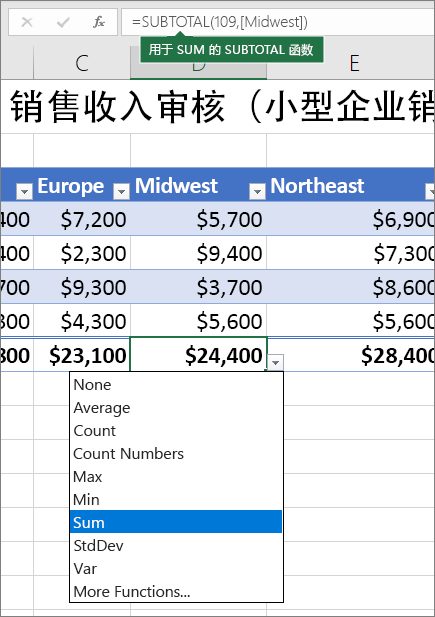
-
调整大小句柄 表右下角的大小控点允许您将表格拖动到所需的大小。
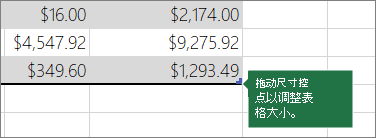
有关调整表格大小的其他方法,请参阅 通过添加行和列来调整表的大小。
创建表
可以在电子表格中创建任意数量的表。
若要在 Excel 中快速创建表,请执行以下操作:
-
选择数据中的单元格或区域。
-
选择“开始”>“套用表格格式”。
-
选取表格样式。
-
在“ 格式为表 ”对话框中,如果希望区域的第一行作为标题行,请选中 “我的表作为标题 ”旁边的复选框,然后单击“ 确定”。
另watch有关在 Excel 中创建表格的视频。
高效处理表数据
Excel 具有一些功能,可用于高效处理表数据:
-
使用结构化引用 可以使用在公式中引用表名的结构化引用,而不是使用单元格引用(如 A1 和 R1C1)。 有关详细信息,请参阅 对 Excel 表使用结构化引用。
-
确保数据完整性 可以使用 Excel 中的内置数据验证功能。 例如,可以选择仅允许表列中的数字或日期。 有关如何确保数据完整性的详细信息,请参阅 向单元格应用数据验证。
将 Excel 表导出到 SharePoint 网站
如果您拥有对 SharePoint 网站的创作访问权限,则可以使用它将 Excel 表导出到 SharePoint 列表。 这样,其他人就可以查看、编辑和更新 SharePoint 列表中的表数据。 您可以创建与 SharePoint 列表之间的单向连接,这样您就可以刷新工作表上的表数据,以便合并对 SharePoint 列表中的数据所做的更改。 有关详细信息,请参阅 将 Excel 表导出到 SharePoint。
需要更多帮助吗?
可随时在 Excel 技术社区中咨询专家或在社区中获取支持。







