重要: Docs.com 服务已于 2017 年 12 月 15 日停用。 有关详细信息,请参阅有关 Docs.com 服务停用的重要信息。
Docs.com 是一个在线陈列室,你可以在这里发布并收集 Word 文档、Excel 工作簿、PowerPoint 和 Office Mix 演示文稿、OneNote 笔记本、Sway 和 PDF 文件。
Docs.com 让你能够十分轻松地与他人共享你感兴趣的内容,你的内容在任何设备上都能精彩呈现。 下面是一些基本步骤,可帮助你开始在 Docs.com 上发布内容。
选择要了解详细信息的任务:
在 Docs.com
Docs.com允许共享 Word 文档、Excel 工作簿、PowerPoint 和 Office Mix 演示文稿、OneNote 笔记本、Sway 和 PDF 文件。 可选择与全球每个人公开共享此类内容,或以有限的可见性进行共享。
想要发布文档时,请执行下列操作:
-
登录到 Microsoft 365 帐户,并导航到 Docs.com 上的 "发布" 页面。
-
请执行以下任一操作:
-
单击“计算机”以从本地硬盘上传 Word、Excel、PowerPoint 和 PDF 文件。
-
单击“OneDrive”以从你的 OneDrive 帐户发布 Word、Excel、PowerPoint 或 PDF 文件。
注意: 此选项仅在你使用个人 OneDrive 帐户登录时可用。 尚不支持 OneDrive for Business。 如果你使用公司或学校的组织帐户登录且使用的是 OneDrive for Business,则需要将文件从 OneDrive for Business 复制或移动到本地硬盘,然后使用“计算机”选项上传和发布该文件。
-
单击“Sway”发布 Sway。
-
单击“Office Mix”发布 Office Mix 演示文稿。
-
单击“OneNote”发布 OneNote 笔记本。
-
单击“或输入 URL:”框,然后键入或粘贴 URL 以发布 Web 链接。
-
设置已发布文档的属性
当你将内容发布到 Docs.com 时,将转到一个页面,可在其中为你的内容指定以下属性和设置:
-
标题
你可以更改文档的标题,以便你的受众更容易找到。 -
作者
如果文档的原始作者不是您为原作者提供信用点数,请更改此项。 -
说明
简要说明有助于吸引特定受众,并帮助搜索引擎查找你的文档。 -
背景图像
你可以通过指定背景图像来更改你的文档在配置文件或集合页面上的外观。 可从 Word 或 PowerPoint 文档中选择,也可从本地驱动器设置自定义图像。 -
可见性
你可以控制哪些人可以查找和查看文档。 如果设为“公开”,则任何人都将能够找到并查看该文档。 搜索引擎也将能够找到该文档,因此可带来更多受众。 如果设为“有限”,则仅具有直接链接者能够查找和查看该文档。 -
查看器活动
你可以控制其他人可以对你的文档执行的操作。 当启用“允许他人批注文档”时,他人可对文档添加批注。 当启用“允许他人下载文档”时,他人可下载文档。 -
许可证
你可以通过选择合适的创意 Commons 许可证来控制其他人可以重用你的文档的方式。 在大多数情况下,指定 Creative Commons Attribution 许可证 (CC BY) 是使内容获得更多受众的最佳方式。 -
添加到收藏
你可以将文档添加到你的集合,以便通过有条理的方式组织它们并共享多个内容。 -
标记
你可以将标记添加到文档中,以便其他人和搜索引擎轻松了解文档的内容。 应用冒号分隔每个标记以便正确识别。 -
语言
指定文档的正确语言可帮助其他人和搜索引擎查找文档。
想要更改现有文档的属性和设置? 访问文档页面,然后单击“详细信息”窗格上的“编辑详细信息”,即可执行此操作。
注意: 若要保存所做的更改,请在编辑完已发布内容的属性时单击“完成”。
使用收藏整理文档
在 Docs.com 中,收藏是同时整理和共享多个文档的好方法。 通过执行下列操作,你随时可以创建新的收藏:
-
登录到你的 Microsoft 365 帐户,并导航到 Docs.com 上的配置文件页面。
-
单击“新增”,然后选择“收藏”。
-
为收藏键入名称,指定所需可见性,然后单击“新建收藏”。
-
在收藏页面上,执行下列操作之一:
-
单击“添加内容”以添加你之前在 Docs.com 上发布或赞过的文档和文件。
-
单击“发布新项目”以添加将在 Docs.com 上首次发布的文档和文件。
-
-
选择你发布或赞过的任意文档。
使用收藏收集和策展内容
收藏不仅是将你自己的文档和文件组合在一起的简便方法。 它还是收集和策展他人的内容和 Web 链接的绝佳方式。 当你找到属于他人的有用内容并想收集该内容时,可通过执行下列操作将其添加到你自己的收藏:
-
单击“添加到收藏”。
-
选择要将文档添加到的收藏。
共享内容
在 Docs.com 上发布文档或收藏后,在社交网络上共享是获得更多受众的好方法。 只需单击“共享”并选择支持的社交网络之一,即可简便快捷地共享文档和收藏。 也可随意将链接直接复制和粘贴到你想共享它的任意位置。
控制所分享内容的隐私
你可以限制能够看到你的文档或集合的人员,仅在学校、学区或组织中进行共享。 若要控制要分享的内容的隐私,请按以下步骤进行操作:
新建文档或集合
登录到 Microsoft 365 帐户,导航到 Docs.com 上的配置文件,然后执行下列操作:
文档
-
单击“新增”,然后选择“文档”。
-
上传要共享的文档、导入要共享的文件或输入要共享的 URL。
-
单击“确定”。
-
在“可见性”下,单击“组织”。
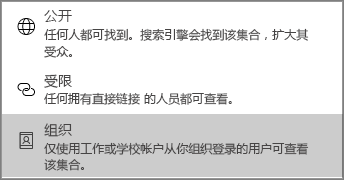
-
单击“保存”。
集合
-
单击“新增”,然后选择“集合”。
-
为集合添加标题,然后从下拉菜单中选择“组织”。
只有使用学校或组织的帐户登录的人员能查看此内容,此内容不会显示在搜索结果中,也不会向未使用学校或组织帐户登录的人员显示。
注意: 集合内所有项目都将都继承该集合的可见性设置。 例如,如果你的集合是公开的,则无论单个可见性如何设置,该集合内的所有文档、文件和链接都将是公开的。
现有文档或集合
-
登录到 Microsoft 365 帐户,将鼠标悬停在 Docs.com 上的任何文档或集合上,然后单击 "编辑"。
-
在“可见性”下,单击“组织”。
-
单击“保存”。
只有使用学校或组织的帐户登录的人员能查看此内容,此内容不会显示在搜索结果中,也不会向未使用学校或组织帐户登录的人员显示。
注意: 集合内所有项目都将都继承该集合的可见性设置。 例如,如果你的集合是公开的,则无论单个可见性如何设置,该集合内的所有文档、文件和链接都将是公开的。
嵌入内容
嵌入文档或收藏是通过你的现有博客或网站共享内容的好方法。 执行下列操作,即可轻松获取任何已发布文档或收藏的嵌入代码:
-
单击“嵌入”。
-
选择大小。
-
复制“嵌入代码”框中的代码,然后将其粘贴到要显示它的位置。
探索可重用内容
Docs.com 是个发现有趣内容和可重用 Office 文档的好地方。 若要查找可重用 Office 文档,请执行下列操作:
-
在 Docs.com 主页顶部附近的搜索框中,输入要搜索的一个或多个关键字,然后按 Enter。
-
在结果页的顶部,可以选择性地按“内容类型”、“许可证”和“语言”筛选内容匹配项。 可结合这些筛选器以实现特定结果。 例如,可指定仅显示位于公共域中的以日语编写的 Word 文档。
-
选择搜索结果以查看内容。 Docs.com 将在“详细信息”窗格中显示有关此内容的信息。
创建日记文章
日记可以帮助你定期与他人共享你的想法。 可编写有关你的已发布文档或收藏的日记,以便共享与其相关的幕后信息。
若要创建日记文章,请执行下列操作:
-
登录到你的 Microsoft 365 帐户,并导航到 Docs.com 上的配置文件页面。
-
单击“添加新项目”,然后选择“日记文章”。
Docs.com 将登录到 Sway,你可以在其中新建文章。
-
单击“发布”。
创建多个日记文章时,将向导航到你的配置文件页的其他人员显示你的日记页。 可通过执行下列操作更改此设置:
-
单击 Docs.com 主页右上角附近的齿轮图标,然后单击“设置”。
-
在开始页面之下,选择 Docs.com 默认应向你的受众显示的页面。
-
单击“保存”。
注意: 目前不能从移动设备发布日记文章。 请在计算机上访问 Docs.com 以创建和编辑日记文章。
个性化配置文件页
若要个性化配置文件页,可通过执行下列操作更改页面背景:
-
登录到你的 Microsoft 365 帐户,并导航到 Docs.com 上的配置文件页面。
-
单击“编辑”,然后执行下列任意操作:
-
单击“选择 Sway”以使用 Sway 作为背景。
-
单击“选择图像”以使用图像作为背景。
-
更改配置文件页的 URL
在 Docs.com上,你的配置文件页是与受众联系的中心位置,也是共享日记、文档、收藏和“关于”页的中心位置。
发布至少两个文档后,可为配置文件页获取个性化的 URL,如 docs.com/you-name。 个性化 URL 便于他人在网站上找到你的内容。
若要创建自定义 URL,请执行下列操作:
-
登录到你的 Microsoft 365 帐户,并导航到 Docs.com 上的配置文件页面。
-
单击“共享”。
-
单击“想要更改配置文件地址?”。
-
输入想要将其用作个性化 URL 的字符,然后单击“保存”。
注意: 在 Docs.com 上只能为配置文件页自定义一次 URL,因此请谨慎选择新 URL。 创建新的个性化 URL 将自动将原始地址的任何站点流量重定向到新建地址。
创建“关于”页
“关于”页是你的在线简历和项目组合,可在其中美观地展示个人和专业作品。 此页向在 Docs.com 上阅读你的文档和日记文章的其他人提供背景。
可通过执行下列操作创建个性化的“关于”页:
-
登录到你的 Microsoft 365 帐户,并导航到 Docs.com 上的配置文件页面。
-
单击“关于”。
-
单击右上角的“编辑”,然后向下滚动浏览初学者模板,并填写你想与他人共享的信息。
-
单击“发布”保存所做的更改。
使用分析了解你的受众
了解你的内容被查看和共享的时间和方式,是规划其他文档的发布和推广的好方法。 通过使用 Docs.com 分析,可了解查看你的文档的人数、访问者的来源以及他们阅读你所发布内容的时间。 每 24 小时刷新分析数据,可针对内容的集合或某一特定文档或文件进行查看。
若要在 Docs.com 上查看内容集合(或配置文件页)的分析,请执行下列操作:
-
登录到你的 Microsoft 365 帐户,并导航到 Docs.com 上的配置文件页面。
-
单击“分析”。
你还可以查看特定文档或文件的分析。 执行下列操作:
-
登录到 Docs.com 帐户时,导航到你想要查看其分析数据的已发布的文档或文件。
-
在“详细信息”窗格中,展开“分析”页眉(如有必要)以查看当前文档或文件的数据。
注意: 若要了解有关 Docs.com 分析的详细信息,请参阅我的内容发生了什么情况?
删除 Docs.com 中的文档和文件
你可以执行下列操作来删除 Docs.com 中的任意文档或文件:
-
如有必要,请登录到你的 Doc.com 帐户,然后导航至个人资料页。
-
将鼠标指针移动到要删除的文档或文件上方,然后单击“编辑”。
注意: 如果使用的是触屏设备,请点击文档或文件磁贴,然后点击“编辑”。
-
滚动到“编辑详细信息”页面的底部,然后选择“删除”。
-
出现提示时,单击“删除”确认你确实要删除所选的文档或文件。
另请参阅
-
Docs.com 常见问题的解答。







