机架图有助于快速处理一架网络设备的设计和记录。 购买设备时,机架图可以帮助确定要购买的设备和机架。
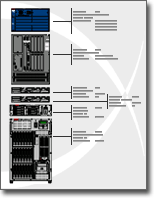
使用 Microsoft Visio ,可以根据符合行业标准度量的设备形状快速构建机架关系图。 形状的设计目标是能够精确地组合在一起,它们的连接点使它们易于卡入到位。
也可以随设备形状存储序列号和位置等数据,并基于该数据生成详细的报表。
您要做什么?
创建机架图
-
在“文件”菜单上,依次指向“新建”和“网络”,然后单击“机架图”。
-
从“机架式安装设备”中,将“机架”形状拖到绘图页。 若要隐藏 U 高度,请右键单击该形状,然后在快捷菜单上单击“隐藏 U 大小”。
-
找到要添加到绘图页的设备形状,并将其拖到“机架”形状。
设备形状下角的连接点粘附到“机架”形状上的连接点上。 设备形状正确连接到“机架”形状时,连接点将变为另一种颜色,表示已粘附成功。
注意:
-
连接点在 Visio 2016 和更新版本中变为绿色。
-
-
若要将文本添加到设备形状,请单击形状和类型。 若要移动文本,请拖动控制柄。
注意:
-
在 Visio 2016 和较新版本中,控制句柄为:

-
-
若要存储形状的数据,右键单击该形状,在快捷菜单上指向“数据”,然后单击“形状数据”。
-
在“形状数据”对话框中,键入要存储的数据值。
生成设备报表
-
在“ 审阅 ”菜单上,单击“ 形状报表”。
-
在“报表”列表中,单击要使用的报表定义的名称。
提示: 如果未看到所需的报表定义,清除“仅显示特定于绘图的报表”复选框,或单击“浏览”并导航到报表定义的位置。
注意:
-
若要在生成报表前修改现有报表定义,请选择该报表定义,单击“修改”,然后按照报表定义向导中的说明进行操作。
-
若要创建新的报表定义,请单击“新建”,然后按照报表定义向导中的说明进行操作。
-
-
单击“运行”,然后在“运行报表”对话框中选择所需的报表格式:
-
若要将报表另存为网页,请单击“HTML”。
-
若要在 Microsoft Office Excel 工作表中创建报表,请单击“Excel”。
-
若要将报表另存为嵌入到绘图形状中的 Excel 工作表,请单击“Visio 形状”。
-
要将报表另存为 XML 文件,请单击“XML”。
注意: 必须安装有 Microsoft Office Excel,才能将报表另存为 Excel 工作表或绘图中的嵌入形状。
-
-
执行下列操作之一:
-
若要将报表另存为绘图中的 Microsoft Office Visio 形状,请选择保存报表定义副本及形状,或者选择链接到报表定义。
提示: 若要与他人共享绘图,请选择“报表定义副本”,以便其他人可以查看报表。
-
若要将报表另存为 HTML 或 XML 文件,请键入报表定义的名称。
-
-
单击“确定”。







