如果所创建的绘图包含尺寸大于打印页的实际物体(如办公室中的家具),则需要根据比例进行绘制。 本文介绍如何在 Microsoft Visio 绘图中更改比例。
-
显示要更改其绘图比例的页面。
绘图中的每一页可以分别设置不同的绘图比例。
-
首先找到要更改的页面的“页面”选项卡。 页面选项卡位于绘图区的左下角。 在以下示例中,页面选项卡由 Page-1 表示,但页面选项卡的名称可能不同于背景页的 VBackground-1 名称。
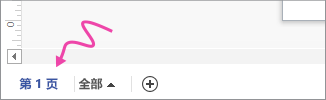
-
右键单击页面选项卡,单击“ 页面设置”,然后单击“ 绘图比例 ”选项卡。
-
选择“ 预定义规模”,然后单击预定义的体系结构、指标或工程规模;或选择“ 自定义缩放 ”并键入自己的缩放值。
-
要更改度量单位(如英尺或米),请单击“页属性”选项卡,然后在“度量单位”列表中单击所需的单位。
-
单击“应用”以保存所做的更改并更新绘图页。
若要为背景页提供相同的绘图比例,请单击背景页 (例如 VBackground-1) 并执行相同的步骤。
什么是 Visio 中的绘图比例?
绘图比例指定绘图页上的距离如何表示实际距离。 例如,办公室布局图上的 1 英寸可能代表实际办公室的 1 英尺。 在使用公制单位的绘图中,2 厘米可能表示 1 米。 可以在任何 Visio 绘图中更改绘图比例。
某些模板(如“办公室布局”模板)在打开时便具有预定义的绘图比例。 这些绘图称为 缩放 绘图。
某些模板(如“基本流程图”模板)打开时的绘图比例为 1:1,即打印页上的 1 英寸或 1 厘米表示实际的 1 英寸或 1 厘米。 这些绘图有时称为 未缩放 绘图;使用它们来创建不表示现实世界中实际对象的抽象绘图。
绘图比例有时会表示为不带度量单位的比率。 例如,办公室布局的公制比例可能表示为 1:50;如果用厘米和米来测量距离,它相当于 2 cm = 1 m。
比率越小,可表示的区域就越大:
-
使用 1:100(公制单位)或 1/8" = 1'(美制单位)等比例时,可以在一张绘图纸上绘制整个楼层。
-
使用 1:10(公制单位)或 1" = 1'(美制单位)等比例时,可以集中处理一个隔间。
选择绘图比例时,Microsoft Office Visio 会自动设置度量单位和页单位。
度量单位 表示实际的尺寸或距离。 在绘图比例为 2 cm = 1 m (1:50) 的办公室布局中,米是度量单位。 如果绘图比例是 1/4" = 1',则英尺是度量单位。
页面单位 表示打印页的尺寸或距离。 在绘图比例为 2 cm = 1 m (1:50) 的办公室布局中,厘米是页面单位。 如果绘图比例是 1/4" = 1',则英寸是页面单位。
形状被设计为与附带它们的模板一起使用。 例如,建筑设计图形状与按比例缩放的绘图一起使用时效果最佳,而流程图形状则与未按比例缩放的 (1:1) 绘图一起使用时效果最佳。
当您将形状拖到绘图页后,形状的大小会根据绘图比例进行相应的调整。 如果形状的比例比绘图页的比例差别很大,则不会调整形状的大小。 此时,应考虑使用其他专为按比例缩放的绘图所设计的形状。







