存档在 Outlook for Windows 中
在 Outlook 中将邮件存档的方法有多种。 你可使用的方法取决于你在 Outlook 中设置的电子邮件帐户类型。
所有帐户都有权访问“存档”文件夹。 对于 Office 365、Outlook.com 和 Exchange 帐户,“存档”文件夹是 Outlook 的默认文件夹之一(类似于“收件箱”、“已发送邮件”和“已删除邮件”文件夹)。 无法删除此文件夹。 如果通过 Exchange 或 Exchange Online 帐户使用 Outlook,会将保留策略等文件夹策略应用于“存档”文件夹。
对于 POP 和 IMAP 帐户,你可以创建“存档”文件夹,或指定现有文件夹用作“存档”文件夹。 不可以更改 Microsoft 365 或 Exchange 帐户的“存档”文件夹位置。
使用“存档”按钮将邮件移动到“存档”文件夹之后,邮箱大小不会缩减。 如果必须减小邮箱大小,可以在 Microsoft 365 企业版 中使用联机存档。
使用“存档”按钮将邮件存档
可以使用功能区上“删除”组中的“存档”按钮将一个或多个邮件移动到“存档”文件夹,而不删除它们。 使用“存档”有以下几个好处。
-
从搜索框或通过导航到“存档”文件夹可以轻松查找已存档的项。 默认情况下,在搜索框中键入搜索词时,Outlook 会搜索邮箱中的所有文件夹。
-
项目仍可通过“存档”文件夹在手机或其他设备上使用。
重要: 新版和经典版 Outlook for Windows的步骤可能有所不同。 若要确定所使用的 Outlook 版本,请在功能区上查找 文件。 如果没有“文件”选项,请按照“新 Outlook”选项卡下的步骤操作。 如果显示“文件”选项,请选择“经典 Outlook”选项卡。
-
选择要存档的电子邮件。
-
在工具栏中选择“

-
你将收到一条弹出通知,确认操作,并提供 撤消选项。

在 Outlook 中将项目存档
-
选择收件箱或其他文件夹内的一封或多封邮件进行存档。
-
在“删除”组内选择“存档”。 也可以使用“Backspace”键立即将一个或多个所选邮件存档。
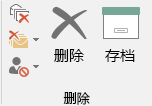
注意: 对于 Microsoft 365、Exchange、Exchange Online 和 Outlook.com 帐户,你的“存档”文件夹已存在,即使以前从未使用过该功能也是如此。 可在 Outlook 文件夹列表中找到它。 如果未看到此文件夹,并且正在使用 Outlook 2016 或 Microsoft 365 专属 Outlook,请转到“文件”>“Office 帐户”>“更新选项”>“立即更新”。
-
邮件将移动到“存档”文件夹。 如果错误地存档邮件,请转到“存档”文件夹并将邮件移回收件箱。
注意:“存档”按钮仅在 Outlook 2016、Outlook 2019 和 Microsoft 365 专属 Outlook 中可见。 旧版 Outlook 的功能区上没有“存档”按钮。
使用键盘将邮件存档
可以单击“Backspace”键将一个或多个所选邮件存档。 如果单击 Delete 键,则邮件将转到“已删除邮件”文件夹。 无法更改 Backspace 键的行为。
注意: 如果某封邮件是在自己的窗口中打开的,而不是在“读取”窗格中打开,则 Backspace 键将无法存档该邮件。 必须关闭该邮件并在“读取”窗格中进行查看才能使用 Backspace 键存档该邮件。 当在新窗口中打开该邮件时,只能通过功能区的“存档”按钮来存档该邮件。
如何禁止通过 Microsoft 365 专属 Outlook 的 Backspace 键进行存档?
要防止 Backspace 键将项目移动到“存档”文件夹,可添加下列注册表项来禁止此功能。
重要提示
请严格按照本部分中的步骤操作。 如果注册表修改不当,可能会出现严重问题。 开始修改之前,请备份注册表以便在发生问题时还原。
策略注册表路径:
HKEY_CURRENT_USER\SOFTWARE\policies\Microsoft\office\16.0\outlook\options
名称:DisableOneClickArchive
类型:DWORD
值:1
Office 自定义工具 (OCT) 注册表路径:HKEY_CURRENT_USER\SOFTWARE\microsoft\office\16.0\outlook\options
名称:DisableOneClickArchive
类型:DWORD
值:1
注意: 此修补程序不适用于永久版的 Outlook。
如何查找“存档”文件夹?
“存档”文件夹位于文件夹列表中。 要显示文件夹列表,请选择“视图”>“文件夹窗格”>“普通”。
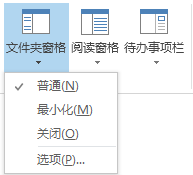
如何搜索“存档”文件夹?
在文件夹列表顶部使用“搜索当前邮箱”功能来搜索 Outlook 项时,Outlook 将默认搜索整个邮箱。

如果要将搜索范围设置为仅“存档”文件夹,请先在文件夹列表中选择“存档”文件夹。 搜索框现在便只会搜索“存档”文件夹。

这与联机存档有何区别?
联机存档是一项功能,适用于具有超大邮箱的 Microsoft 365 企业客户。 这些客户可以使用联机存档来避免删除旧邮件。 用户的联机存档行为有些像 Outlook 中的第二个帐户,它具有其自己的文件夹结构。 因此,它不在通过收件箱执行的搜索范围内。
如果已启用联机存档,则管理员和用户可以设置其邮箱以使用存档策略自动将旧邮件移动到联机存档。
何时应使用“存档”和“联机存档”?
建议使用“存档”功能,使收件箱中已答复或对其已执行操作的邮件保持整洁。 将“存档”想象成一个文件文件夹。 可以在“存档”文件夹中存储项目,并且仍可轻松进行访问。 还可删除邮件或将其移动到特定文件夹(如果这更像你的风格)。
对于 Office 365 企业版组织中具有较大邮箱的用户,建议管理员设置存档策略,使其在一年后将项移动到“联机存档”(如果用户将更快达到其邮箱配额,则将等待时间缩短)。 这样可确保用户不必删除旧邮件来为新邮件留出空间。 可从“收件箱”文件夹和“本地存档”文件夹中移出比指定时间更早的邮件。
有关存档的常见问题解答
如果使用的是 Microsoft 365、Exchange、Exchange Online 或 Outlook.com 帐户,则不能更改存档项目要移动到的位置。 “存档”文件夹是 Outlook 默认的系统文件夹之一,不能重命名、移动或删除。 如果使用的是 POP 或 IMAP 帐户(如 Gmail、Yahoo 或 iCloud),则可以通过选择“文件”>“邮箱设置”>“工具”>“设置存档文件夹”来更改“存档”文件夹的位置。
存档是一种易于理解的功能,已在 Outlook Mobile、Outlook Web App 和 Outlook.com 甚至其他电子邮件提供商(如 Gmail)中可用。 因为这是一个已建立的名称,并且由于联机存档是现有功能,因此我们决定保持两个名称相同。
自动存档是较旧的 Outlook 功能,可以自动将旧邮件移动到 .pst 文件。 这意味着邮件将从服务器中删除,并且更难通过搜索找到。 如果包含 AutoArchive.pst 的硬盘不再可用,则这些邮件可能会丢失。 联机存档是自动存档的企业级代替功能。
如果你没有联机存档,并且如果你的 IT 部门没有禁用此功能,则仍然可以使用自动存档。 有关 Outlook 2016 中的自动存档的详细信息,请参阅在 Outlook for Windows 中手动存档较旧项目。
存档在 Outlook for Windows、Outlook Mobile、Outlook 网页版 和 Outlook.com 上广泛可用。 不能通过使用“组策略”禁用存档功能。







