注意: 我们希望能够尽快以你的语言为你提供最新的帮助内容。本页面是自动翻译的,可能包含语法错误或不准确之处。我们的目的是使此内容能对你有所帮助。可以在本页面底部告诉我们此信息是否对你有帮助吗?请在此处查看本文的英文版本以便参考。
有几种方式来修复常见的 SmartArt 错误,具体取决于您正在尝试修复。
你要进行什么操作?
还原默认的布局和整个 SmartArt 图形的颜色
如果在单个 SmartArt 图形中自定义了多个形状,则可以在一个简单操作中快速撤消大多数自定义,方法为还原整个 SmartArt 图形的默认布局和颜色。
-
单击 SmartArt 图形将其选中。
-
在“SmartArt 工具”下的“设计”选项卡上,单击“重设”组中的“重设图形”。
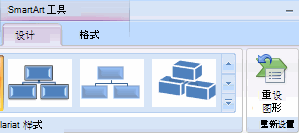
如果没有看到“SmartArt 工具”或“设计”选项卡,请确保你已选中 SmartArt 图形。
-
要仅还原一个形状的默认设置,请右键单击要从中删除自定义的形状,然后在快捷菜单上单击“重设形状”。
-
在还原默认设置时,并不会删除所有自定义。下表确定哪些自定义将删除而哪些不会删除。
|
不删除的自定义 |
删除的自定义 |
|
文字及对其进行的任何格式更改 |
形状的几何改变(如从圆形变为正方形) |
|
SmartArt 图形的布局 |
线条和填充样式 (包括填充颜色、 渐变填充、 线条类型和颜色) |
|
组织结构图布局 |
效果(如阴影、反射、凹凸效果和发光) |
|
应用于整个 SmartArt 图形的背景色 |
样式(包括应用到单个形状的样式以及应用到整个 SmartArt 图形的样式) |
|
应用于整个 SmartArt 图形的从右向左的方向更改 |
调整大小后的形状(形状返回到原始大小) |
|
移动后的形状(形状返回到原始位置) |
|
|
旋转后的形状(形状返回到原始位置) |
|
|
翻转后的形状(形状返回到原始位置) |
恢复原始单个形状在 SmartArt 图形中更改的形状
-
单击 SmartArt 图形将其选中。
-
右键单击您要进行还原,的形状,然后单击重置形状。
撤消最近所做的更改
要撤消操作,请执行下列一项或多项操作:
-
单击快速访问工具栏上的撤消

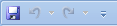
键盘快捷方式您也可以按 CTRL + Z。
-
若要一次撤消几个操作,单击撤消

反转所有选定的操作。
注意: 某些操作无法撤消,如保存文件。如果您不能撤消操作,撤消命令将更改为无法撤消。
保留您的文本,但重新开始使用新的 SmartArt 图形布局
-
单击要更改其布局的 SmartArt 图形。
-
在“SmartArt 工具”下“设计”选项卡上的“布局”组中,单击所需的布局。
若要查看所有可用布局一个类型,请在布局组中,单击其他按钮旁边的版式缩略图。要查看所有类型和布局,请单击其他布局。
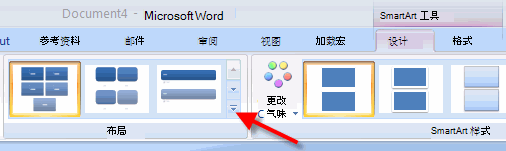
如果没有看到“SmartArt 工具”或“设计”选项卡,请确保你已选中 SmartArt 图形。
我们将认真倾听!
如果找到本文非常有用,并特别如果没有,请使用下面的反馈控件,让我们了解。我们不断更新,请使用您的反馈,并提高,这些文章。谢谢!







