注意: 本文已完成其工作,随后将不再使用。 为防止出现“找不到页面”问题,我们将删除已知无效的链接。 如果创建了指向此页面的链接,请删除这些链接,以便与我们一起为用户提供通畅的 Web 连接。
打开 Word 文档,并吸引关注文档中的内容,而无需使用 "焦点模式" 进行任何其他屏幕干扰。 焦点模式隐藏所有工具栏,并让你专注于文档中的内容。
焦点模式通过隐藏所有工具栏、减少屏幕混乱、删除所有干扰并使你能够专注于文档中的内容来增强你的文档查看体验。
|
|
在焦点模式下读取和写入
在焦点模式下进行读或写时,页面将填充屏幕并消除所有干扰。 如果你的监视器足够大,则可以使用 "视图" 选项卡下的多个页面并排查看两个页面。 你可以在任何布局(如 "打印"、"Web"、"大纲" 或 "草稿")中,但仍具有焦点模式。
你的文档可通过以下方式之一进入焦点模式:
-
选择 "视图" 选项卡,然后选择 "焦点"。
或
-
在 Word 应用程序底部的状态栏上选择 "焦点"。
或
-
在 "系统" 菜单上,选择 "查看",然后选择 "焦点"。
在焦点模式下更改背景
可以在 "焦点模式" 下更改文档的背景外观。 只能在页面视图中将背景应用到文档。 若要更改背景,
-
选择 "视图" 选项卡,然后选择 "焦点"。
-
选择 "背景",然后从下拉列表中选择任意一个背景选项。 新的背景选择黄昏和极晚的夜晚可帮助你专注于你的文档,并在眼睛上保持轻松。
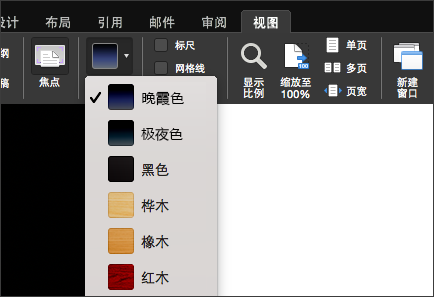
提示: 按 Esc 键退出 "焦点模式"。
Word for Mac 2011 中的焦点视图隐藏除控制阅读和写入的工具栏之外的所有工具栏。 如果要编辑文档,则可以在以焦点视图显示时切换为写入模式。 写入模式已针对写入进行了优化并且仅包含最常用的写入工具。
请执行以下任一操作:
阅读文档
焦点视图中的阅读模式已针对阅读进行了优化,以便页面始终可以填满屏幕。 如果你的显示器足够大,则可以查看并排显示的两个页面。 另外,还可以搜索文档以及查看批注和修订。
-
在“视图”菜单上,单击“焦点”。
-
若要设置阅读选项,请将鼠标指针悬停在屏幕顶部以显示焦点视图工具栏,然后单击“阅读”。
-
单击“选项”,然后进行所需的更改。
注意: 查看并排显示的两页时会禁用翻页效果。
写入文档
焦点视图中的写入模式已针对写入进行了优化。 此模式中仅包括最常用的写入工具。 在写入模式中,可以应用文本格式、插入批注、标记修订、插入媒体、保存以及打印。
-
在“视图”菜单上,单击“焦点”。
-
将鼠标移至屏幕顶部以显示焦点视图工具栏,然后单击“写入”。
Word 将显示写入工具栏,它包含了最常用的写入工具。
-
若要设置写入选项,请将鼠标指针悬停于屏幕顶部以显示写入工具栏。
-
单击“选项”,然后进行所需的更改。
阅读和写入模式之间切换
-
在“视图”菜单上,单击“焦点”。
-
将鼠标移至屏幕顶部以显示焦点视图工具栏,然后单击“写入”或“阅读”。
提示: 可以自行指定键盘快捷键来切换到焦点视图和关闭焦点视图。 在“工具”菜单上,单击“自定义键盘”。 在“类别”下,单击“所有命令”,然后为 ToggleFull 命令指定键盘快捷键以轻松切换到和退出焦点视图,以及为 CloseReadingMode 命令指定快捷键以关闭焦点视图和返回到打印布局视图。
焦点模式通过隐藏所有工具栏、减少屏幕混乱、删除所有干扰并使你能够专注于文档中的内容来增强你的文档查看体验。
进入焦点模式:
-
在 "视图" 选项卡上,选择 "焦点"。
-
将光标移动到屏幕顶部,然后选择 .。。在 "焦点模式" 下查看功能区和所有命令。
选择 " Esc " 以退出焦点模式。








