 |
此功能仅向 Microsoft 365 订阅者提供。 订阅者每月接收一次新增功能和改进功能。 单击以尝试或购买订阅。 此外,快速启动功能还提供了英语(美国)、法语(法国)、意大利语(意大利)、德语(德国)、西班牙语(西班牙)和日语(日本)版本。 |
PowerPoint 快速启动生成一个大纲,帮助开始研究所选主题。


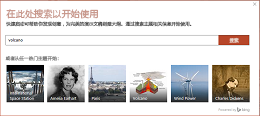


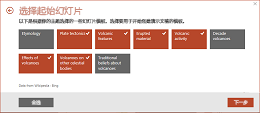


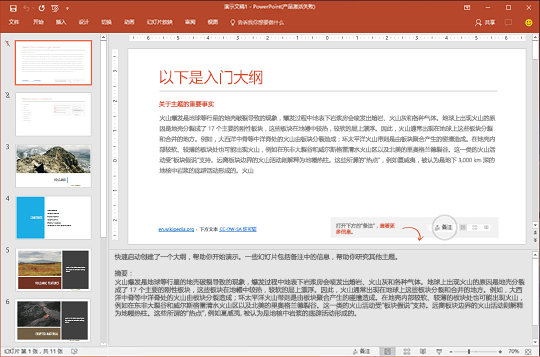
快速启动大纲包括:
-
从联机源收集的两张信息幻灯片。 第一张幻灯片列出了幻灯片和幻灯片下方“备注”窗格中的关键事实。 第二张幻灯片列出了相关主题供你研究。 (这两张幻灯片仅供你使用,因此当你向其他人展示幻灯片放映时,它们会 隐藏 在视图中。)
-
标题幻灯片。
-
根据所选内容生成的目录。
-
每个主题的幻灯片,有些幻灯片下方的“备注”中含有建议的其他演讲点。
-
最后一张幻灯片为“引用内容”,其中列出了用于研究的信息来源。
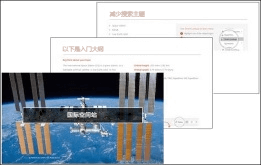
大纲中包含的图片属于公共领或由 Creative Commons(知识共享)授权许可。

选择一个主题,然后开始研究
创建大纲
-
在 Microsoft 365 专属 PowerPoint 或 Microsoft 365 Mac 版专属 PowerPoint 中,选择“文件”>“新建”。 然后选择快速启动模板:

如果之前尚未启用 Office 智能服务,则需要启用这些服务,以便在 PowerPoint 中查看和使用 QuickStarter:转到 “文件 > 帐户”,然后在 “帐户隐私 ”下选择 “管理设置”。
-
指定要搜索的主题,或从对话框底部显示的热门主题中进行选择。
快速启动会收集信息,并显示与搜索的主题相关的主题列表。
如果出现不当内容,请将鼠标指针移动到内容上方,单击图标右上角的“更多(...)”命令,然后选择“报告不当主题”。

-
选择表示要包含在 QuickStarter 将为你组装的大纲中的主题的框。 (使用 “全部选择” 一次选择所有主题。)
-
单击 “下一步 ”以确认已选择包含在大纲中的主题列表。 (选择的每个主题都成为大纲中的幻灯片。)
-
在演示文稿中为幻灯片选择一种设计,然后单击“创建”。
PowerPoint 汇总出一个大纲演示文稿并将其打开。
-
阅读大纲,开始进行研究。 在研究和撰写主题时,请使用关键事实(幻灯片 1)和相关主题(幻灯片 2)。 有时,幻灯片下方的“备注”中会有附加信息。
后续步骤
联机查找信息
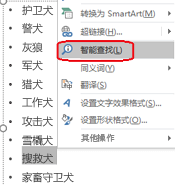
研究和撰写
演示文稿中的第一张幻灯片为“这是你的大纲”。 其中包含主题摘要,通常还包括日期和其他类型的有用信息。 幻灯片中被省略号 (...) 截断的任何段落都会完整显示在下方的幻灯片“备注”中。
演示文稿中的第二张幻灯片是“相关主题”。 此幻灯片列出值得进一步研究的条目。 首先可从大纲中选择一个词或短语,右键单击,然后选择“智能查找”,查看 Web 中关于该条目的定义、网站和热门相关搜索。
演示文稿中的其他幻灯片与建议的主题有关(以创建大纲时所选主题为基础)。 与建议的主题相关的一些幻灯片还包括建议的演讲点,这些点列在该幻灯片的“备注”窗格中。
设计灵感
若要丰富演示文稿的外观,请转到“设计”>设计灵感”打开“设计灵感”。







