
提示: 视频不以你的语言提供? 请尝试选择隐藏式字幕 
试一试!
如果希望列表或图表在页面上突出显示,可使用 SmartArt 图形实现这一点。 这些 SmartArt 功能在 Office 应用中操作类似。
添加 SmartArt
-
选择“插入”>“SmartArt”。
-
在左侧选择所需的布局类型。
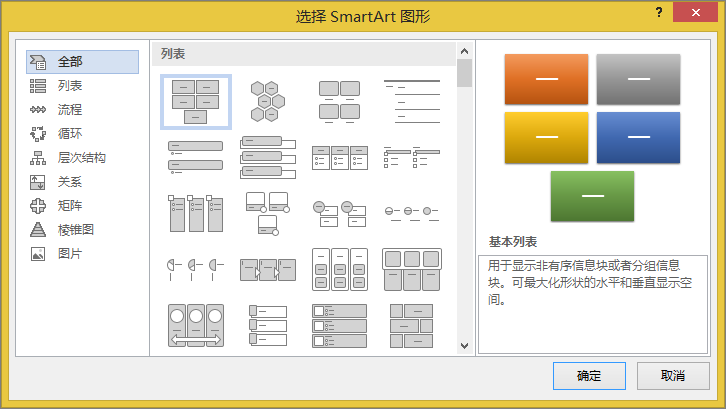
-
选择一个选项,然后选择“确定”。
-
选择“[文本]”并键入所需文本。
添加其他行
-
右键单击“[文本]”,然后选择“在前面添加形状”或“在后面添加形状”。
删除形状
-
选择形状并按 Delete。
更改布局、颜色或样式
-
选择 SmartArt。
-
选择“SmartArt 工具”>“设计”选项卡。
-
将鼠标悬停在“布局”上进行预览,然后选择所需布局。
-
选择“更改颜色”,将鼠标悬停在选项上进行预览,并选择所需颜色。
-
将鼠标悬停在“SmartArt 样式”上进行预览,然后选择所需布局。
重设图形
-
选择 SmartArt。
-
在“SmartArt 工具”>“设计”选项卡上,选择“重设图形”并选择一个选项。







