使用“ 导航选项 ”对话框可显示或隐藏显示在导航窗格中的数据库对象组、管理自定义类别和组、设置显示选项,以及单击鼠标或双击在导航窗格中打开数据库对象。
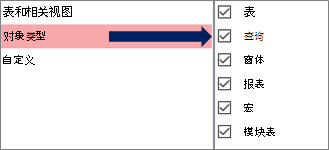
选择左侧的类别,在右侧显示已分配的组。
分组选项
使用这些选项可显示或隐藏预定义类别中的组,以及创建和管理自定义类别和组。
类别
若要在 导航窗格中管理预定义类别和自定义类别,请执行以下操作:
-
若要在“组 <类别 名称> ”部分中查看分配给类别的组,请选择一个类别。
例如,如果在“类别”下选择“表和相关视图”,则会在“表和相关视图”的“组”下看到已分配对象的列表。
-
若要对自定义类别列表重新排序(如果定义了任何类别),请选择一个类别,然后单击向上或向下箭头。 在以下示例中,所有 Northwind Traders 对象都有一个自定义类别:

注意 不能对通常显示在“类别”列表和导航窗格顶部的“表”和“相关视图”和“对象类型”的预定义类别进行重新排序。
-
若要修改自定义类别,请执行以下操作:
-
添加 若要创建新的自定义类别,请选择“ 添加项 ”,然后在框中输入名称。
-
删除 若要删除自定义类别,请选择“ 删除项目”,然后确认操作。
-
重 命名 若要更改自定义类别的名称,请选择“ 重命名项目 ”,然后输入名称。
注意 不能修改预定义的类别、 表和相关视图 以及 对象类型。
-
<类别名称> 的组
若要管理分配给“ 类别 ”部分所选类别的组,请执行以下操作:
-
若要在导航窗格中显示或隐藏组,请选择或清除预定义或组名称旁边的检查框。
-
若要对自定义类别的组重新排序,请选择要移动的组,然后单击旁边显示的向上或向下箭头。 在以下示例中,你有一个自定义组,用于与供应商相关的所有对象:

-
若要修改自定义类别的组,请执行以下操作:
-
添加 若要创建自定义组,请选择“ 添加组”。
-
删除 若要删除类别,请选择自定义组,选择 “删除组”,然后确认操作。
-
重 命名 若要更改类别的名称,请选择自定义组名称,选择“重命名组”,然后输入名称。
-
注意 不能修改分配给 表和视图 以及 对象类型 预定义类别的组。
显示选项
若要设置显示选项,请执行以下操作:
-
显示隐藏对象 选择此选项可显示导航窗格中隐藏的数据库对象。 此设置默认处于清除状态。
-
显示系统对象 选择“在导航窗格中显示系统表和其他系统对象”。 此设置默认处于清除状态。
默认情况下,某些系统对象在 Access 中处于隐藏状态。 若要查看所有系统对象,请启用 “显示隐藏对象” 选项。
对象打开方式
若要控制打开对象的单击次数,请执行以下操作:
-
单击 单击鼠标,选择以打开。
-
双击 选择以双击鼠标打开。 这是默认选项。







