Windows 上的 OneNote 中的基本任务
Windows 上的 OneNote 是一种数字笔记本,可为你的所有笔记和信息提供一个位置,即在家庭、工作或学校生活中需要记住和管理的所有内容。
在 OneNote 中,您的笔记本永远不会缺纸。 它们易于重新组织、 打印和 共享,并且你可以 快速搜索所有笔记 ,这样即使忘记了笔记的放置位置,也能找到笔记。 最出色的是,可以联机存储笔记本,并在任何设备上访问。
以下是帮助您开始使用 OneNote 的一些基本步骤。
键入或撰写笔记
准备好做笔记时,请执行以下任一操作:
-
要在 OneNote 中的页上键入笔记,单击任意要显示笔记的位置,然后开始键入内容。
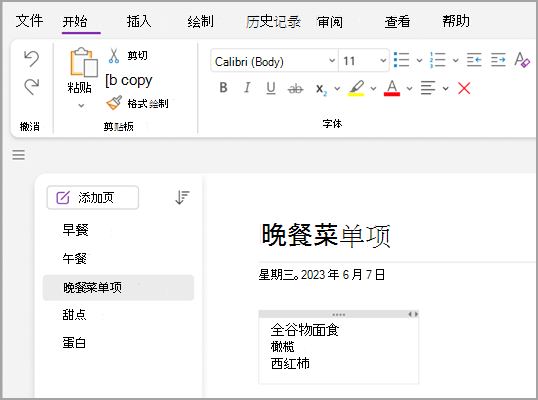
-
当您想要在页的其他位置开始做笔记,只需单击该处并开始键入内容即可。
-
若要添加页标题,请单击页顶部的页标题区域,然后键入标题。 标题也会显示在左侧的页面列表中。
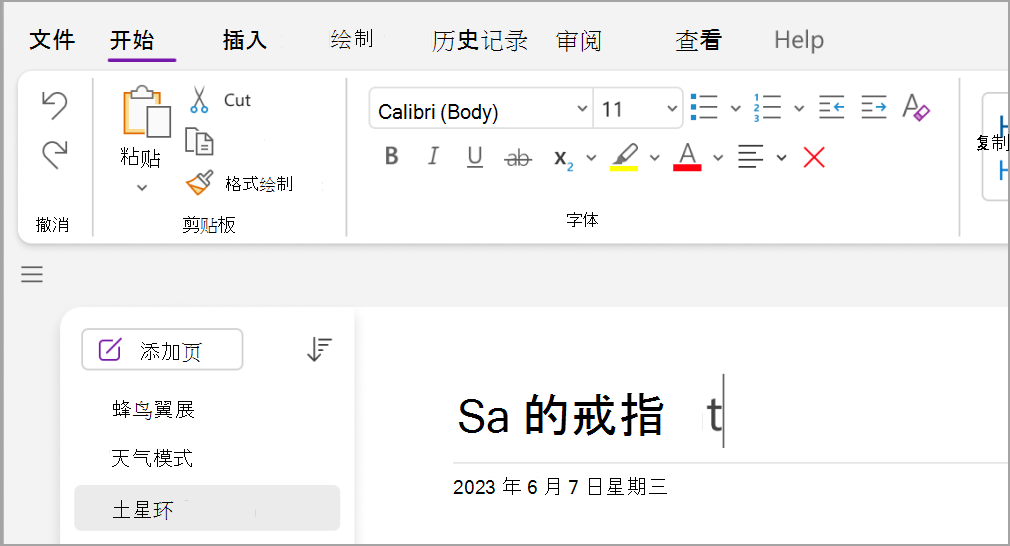
-
如果你的计算机支持手写,请单击“绘图”选项卡,选择笔,然后直接在你的屏幕上绘图或撰写。
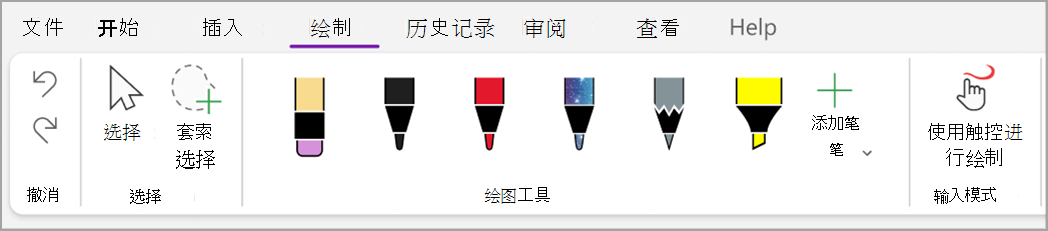
添加链接
只要键入的文本被 OneNote 识别为链接,OneNote 都将自动把其格式设置为链接。 例如,如果在笔记中键入 www.microsoft.com,OneNote 会将其转变为链接。 单击它将在您的浏览器中打开 Microsoft 网站。
您还可以将链接(包括指向文本、图片以及笔记本的其他页和分区的链接)手动插入到笔记中,具体操作如下:
-
选择要在其中插入链接的文本或图片。
-
选择“插入”>“链接”。
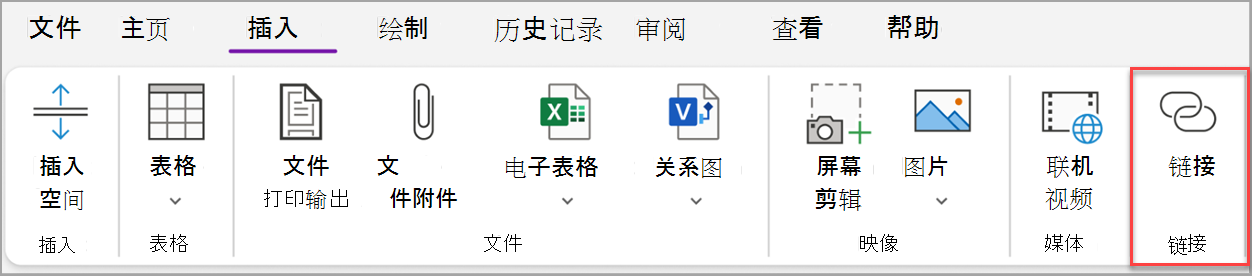
-
在“链接”对话框中,将链接的目标 URL 键入到“地址”字段,然后单击“确定”。
将文件添加到笔记中
OneNote 可以将任何主题或项目的所有信息 (包括相关文件和文档的副本)保存在一个位置。
-
在笔记中,转到您要插入文件或文档的页。
-
选择“插入”>“文件附件”。
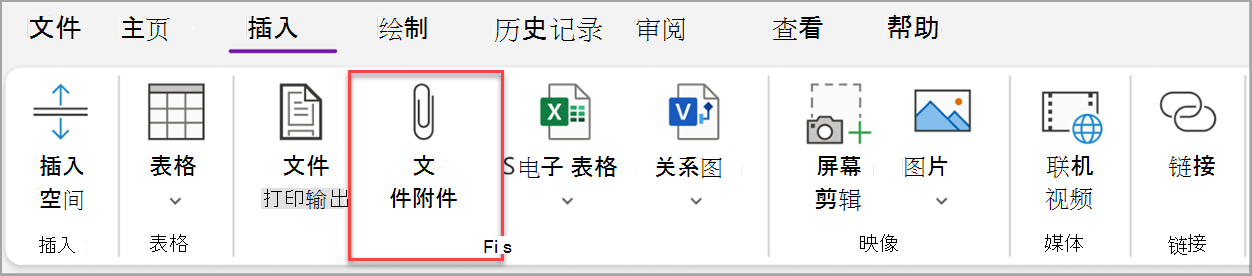
-
在“选择要插入的一个或一组文件”对话框中,选择一个或多个文件,然后选择“插入”。
提示:
-
可以按键盘上的 Shift 键,然后使用鼠标选择列表中的多个文件。 可以使用鼠标按 Alt 键选择多个单独的文件。
-
请注意,插入的文件只是副本。 如果原始文件改变,OneNote 不会自动更新副本。
插入图片和视频
你可以在笔记中插入屏幕剪辑、照片、扫描图像、手机照片和任何类型的图像或视频。
-
在任何页面上,将光标置于要插入图片或视频的位置。
-
选择“插入”,然后选择下列选项之一:
-
屏幕剪辑 - 对计算机屏幕的任意部分进行抓图,并将图片插入到笔记中。
-
图片 - 插入存储在计算机、网络或其他磁盘驱动器(例如外部 U 盘)上的图片文件。
-
联机视频 – 通过超链接嵌入在线视频到你的页面。 .
-
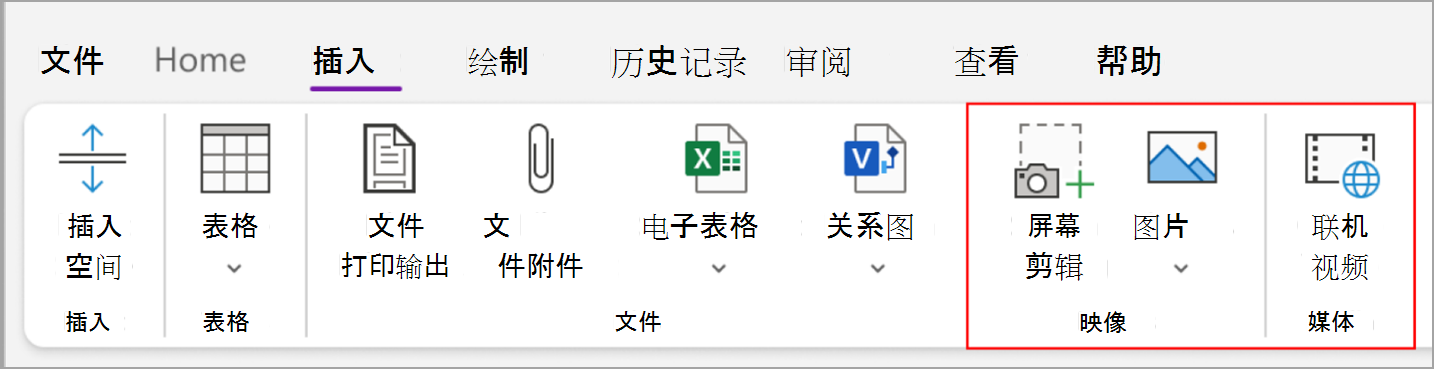
插入表格
表格是组织笔记页中的信息的好方法。 从选择简单的网格开始。
-
选择“插入”>“表格”。
-
将鼠标指针移到网格上方以选择所需的表格大小,然后单击以插入表。
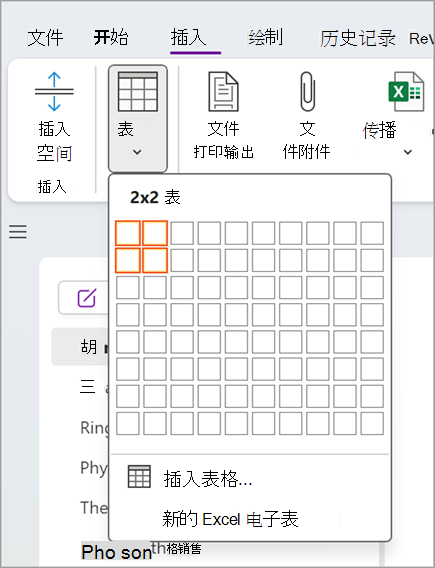
若要快速修改表或其任何部分,请单击任何表格单元格,然后使用出现的“ 表 ”菜单上的命令。
提示: 如果表格过于复杂,你可以在 OneNote 中将其转换为真正的电子表格。 右键单击表格,然后选择“转换为 Excel 电子表格”。
添加更多页
为了让您的笔记本具备更多的空间,您可以添加任意数量的页。
-
在要向其添加页面的笔记本部分中,选择“添加页面”。
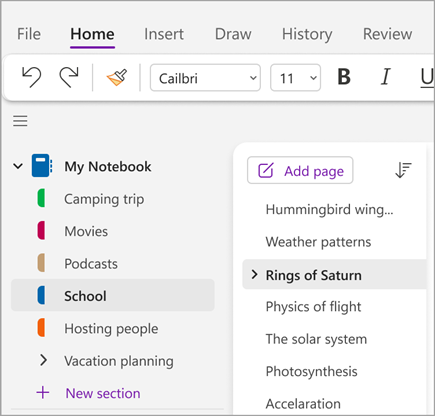
-
准备好使用其中一个新页面时,在其页眉区域中键入页面标题,然后按 Enter。
提示: 若要更改页的顺序,请将任何页标签拖动到新位置。
添加更多分区
OneNote 中的分区类似于典型的五主题笔记本中的选项卡。 使用 OneNote,你可以拥有任意数量的分区。
-
右键单击分区列表,然后从下拉菜单中选择 “新建分区 ”。 或者,可以单击列表底部的 “新建”部分 。
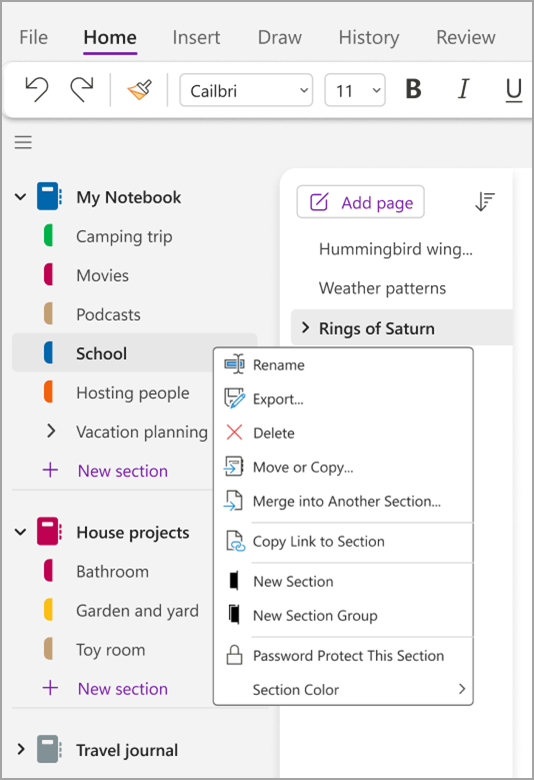
-
为新分区键入标题,然后按 Enter。
新分区总是包含一个新的空白页。 您可以开始在此页上做笔记,或者删除此页并从您喜爱的模板中的页开始做笔记。
保存笔记
OneNote 没有“保存”按钮。 因为在 OneNote 中不必像在其他应用中一样保存工作。
使用笔记本时,无论所作的更改多大,OneNote 都将自动保存所有内容。 这将让你能够专注于项目、思考和构思,而无需担心计算机文件。







