使用这些过程在形状、文本框或绘图页上设置文本格式。
在一个形状中设置文本格式
-
双击要编辑的文本。
-
使用文本工具

-
单击要设置格式的文本。 这会将任何格式更改应用于您单击的整个文本块。
-
突出显示要设置格式的文本的特定部分。 这只会对突出显示的文本应用格式更改。
-
-
使用“ 开始 ”选项卡上的“ 字体 ”组或 “段落” 组中的文本格式命令。 若要查看更多选项和高级选项,请单击对话框启动器

-
单击页面上的空白区域或按 Esc 完成操作。
设置多个形状中的所有文本的格式
可以选择多个形状,然后设置所有形状中所有文本的格式。
-
若要设置特定形状的格式,请先在单击形状时按住 Ctrl 选择形状。
-
若要设置所有形状的格式,请按 Ctrl+A 将其全部选中。
选择所需形状后,使用“ 开始 ”选项卡上的命令 (“字体 ”组或 “段落” 组中) 调整文本。 完成后,按 ESC 或单击页面上的空白区域。
将文本格式应用于形状的所有用途
如果希望某个形状在每次使用时具有相同的文本格式,则创建母版形状可能最简单的方法。
-
在页面上创建一个形状,并应用每次希望该形状具有的文本格式。
-
打开新模具、 收藏夹 模具或创建的自定义模具。
-
若要打开新模具,请在“ 形状” 窗口中指向 “更多形状”,然后单击“ 新建模具”。
-
若要打开自定义模具,请在“ 形状” 窗口中指向 “更多形状”,单击“ 我的形状”,然后单击所需模具的名称。
如果模具不可编辑,请右击模具标题栏,然后单击“编辑模具”。 模具标题栏中的图标更改为星号 (*) ,指示模具可编辑。
-
-
右键单击模具窗口,然后单击“ 新建主控形状”。
-
使用指针工具,将要重用的形状拖动到模具窗口,以创建主控形状。
-
如果要对新的主控形状进行更多更改,请在模具窗口中右键单击主控形状,单击“ 编辑主控形状”,然后单击“ 编辑母版形状”。
若要使用新的主控形状,请将其从模具窗口拖动到绘图上。 可以根据需要编辑文本,文本将采用相同的格式。
在形状中设置文本格式
-
打开图表进行编辑。
-
双击包含要设置格式的文本的形状。
默认情况下会选择所有文本。 若要设置部分文本的格式,请仅选择要设置格式的文本部分。
-
选择“开始”并执行下列操作:
-
若要更改字体,请从 “字体名称 ”或“ 字号 ”中选择

-
要突出显示,请选择“加粗”、“倾斜”或“下划线”

-
要更改的颜色,请选择“字体颜色”

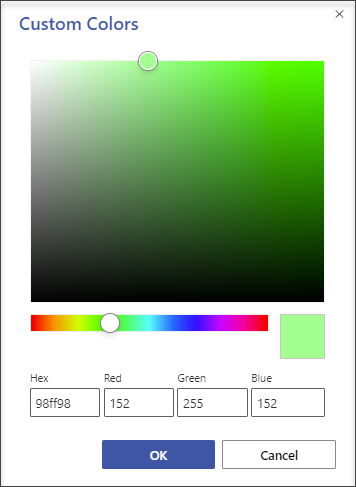
-
要使文本左对齐、居中或右对齐,请选择“对齐文本”

-
若要增加或减小文本大小,请选择“ 增加字号


-
-
要停止设置格式,请单击形状外部,或按 Esc。
设置多个形状中的所有文本的格式
可以选择多个形状,然后设置所有形状中所有文本的格式。
-
若要设置特定形状的格式,请先在单击形状时按住 Ctrl 选择形状。
-
若要设置所有形状的格式,请按 Ctrl+A 将其全部选中。
选择所需形状后,使用“ 开始 ”选项卡上的命令 (“字体 ”组或 “段落” 组中) 调整文本。 完成后,按 ESC 或单击页面上的空白区域。
添加文本框和设置文本框的格式
通过在文本框中添加标题、批注、图例、脚注等,解释图表。 可以像在形状上编辑文本一样编辑文本框中的文本。 文本框是形状,因此可以像任何形状一样对其执行选择、移动、调整大小、旋转和删除操作。
-
打开图表进行编辑。
-
选择“开始”>“文本框”

-
将指针置于图表中的空白处,使其变为十字(“精确选择”)

-
将指针拖到所需的矩形形状。 文本框将打开以进行文本编辑。
-
选择“开始”并执行下列操作:
-
若要更改字体,请从 “字体名称 ”或“ 字号 ”中选择

-
要突出显示,请选择“加粗”、“倾斜”或“下划线”

-
要更改的颜色,请选择“字体颜色”

-
要使文本左对齐、居中或右对齐,请选择“对齐文本”

-
若要增加或减小文本大小,请选择“ 增加字号


-
-
要停止设置格式,请单击文本框外部,或按 Esc。
提示: 若要查找空白文本框,请在图表中移动指针,直到指针变成指南针 (移动)








