注意: 我们希望能够尽快以你的语言为你提供最新的帮助内容。 本页面是自动翻译的,可能包含语法错误或不准确之处。我们的目的是使此内容能对你有所帮助。可以在本页面底部告诉我们此信息是否对你有帮助吗? 请在此处查看本文的 英文版本 以便参考。
从站点模板创建新站点时,将向站点主页自动添加 Web 部件。例如,团队网站包含通知、日历和链接 Web 部件。这些 Web 部件是列表 Web 部件的实例,它们使用预配置列表模板显示列表数据。
同样,在站点上创建列表或库时,将自动创建与该列表或库同名的 Web 部件。例如,如果创建名为“联系人”的列表,则可在“网站内容”中找到名为“联系人”的 Web 部件。Web 部件将自动显示所创建列表或库中包含的数据。
向 Web 部件页添加列表或库后,可自定义视图以仅显示你希望在该页上显示的信息。可从 Web 部件页编辑当前视图。
也可以创建一个列表或库的自定义视图,可用于显示该列表或库的不同的 Web 部件实例的不同信息。在想要自定义的列表或库中,使用“视图”菜单,可创建列表或库的自定义视图。
-
在“快速启动”栏中或在页面上,单击要自定义的列表标题,然后单击功能区上“列表”选项卡。
-
如果显示要自定义的视图,请单击功能区中的“修改视图”。如果未显示,则在“当前视图”下选择所需视图,然后单击“修改视图”。
-
在“列”部分可以选择相应的复选框,显示或隐藏列。在列名称旁,输入视图中该列的顺序号。
-
在“排序”部分中,选择是否对信息排序以及如何排序。可以使用两个栏进行排序,例如,先按作者排序,然后按每位作者的文件名排序。
-
在“筛选器”部分中,选择是否要筛选信息以及要如何进行筛选。筛选后的视图可显示较小的选择范围,例如仅显示表示尚未收到帐款的项目。
-
在“表格视图”中,选择是否希望每行显示一个复选框,以便在列表中进行多项选择。
-
在“分组依据”部分中,可以将具有相同值的项目分到它们自己的分区中,例如可以将特定作者编写的文档分在可扩展分区中。
-
在“汇总”部分中,可以统计栏中的项目数,例如问题总数。在某些情况下,还可以汇总或提取其他信息,例如平均值。
-
在“样式”部分,选择视图要使用的样式,例如加阴影的列表,列表中每隔一行加阴影。
-
在“文件夹”下,你可以选择“显示文件夹内的项”以便支持列表或库中的文件夹,或选择“显示文件夹外的所有项”以显示同级别的所有内容。
-
对于“项目限制”部分,你可以限制页面上显示的文件数,以及是以分批继续显示还是仅显示该数目的项。
-
如果计划在移动设备上查看列表或库,请在“移动”部分中选择所需的选项。
-
单击“确定”。
可以将库或列表 Web 部件连接到另一个 Web 部件,向其数据提供并更改第二个 Web 部件(包括另一列表 Web 部件)中的数据显示方式。
-
在“设置”菜单上

-
如有必要,将其他 Web 部件添加到要连接到的页面。
-
找到页面上的列表 Web 部件或向页面添加列表 Web 部件。
-
单击“Web 部件”菜单

-
指向以下其中一个命令,然后单击要链接到的 Web 部件的名称:
|
命令 |
说明 |
|
将行提供给 |
可通过将所选数据行传递到其他 Web 部件,将某个 Web 部件连接到另一个 Web 部件。根据第二个 Web 部件的创建方式和获取数据的方式,该 Web 部件可能显示行数据或将行数据用作筛选器或参数值。 在标准视图中,连接 Web 部件时,将自动添加包含选项按钮的“选择项目”列,让你能够指示传递到其他 Web 部件的行。在标准视图中,一次只能选择一行。某些列(如“编辑”列) Web 部件连接中不可使用。 在数据表视图中,可以选择多行,但是仅有一行传递到其他 Web 部件。如果选择了多行,包含活动单元格的行将传递到其他 Web 部件,并将忽略其他所有行。无法将“总计行”或“新行”中的数据提供给其他 Web 部件。 使用此类型的连接,可以将多个 Web 部件连接到一个 Web 部件。 |
|
将数据提供给 |
可将某个 Web 部件连接到可使用列表数据的另一个 Web 部件。在这种情况下,第一个 Web 部件是第二个 Web 部件的数据源。 在标准和数据表视图中,只将视图中的数据提供给其他 Web 部件。 使用此类型的连接,可以将多个 Web 部件连接到一个 Web 部件。 |
|
排序/筛选来源 |
在标准和数据表视图中,可以将该 Web 部件连接到另一个可以向其提供以下信息的 Web 部件:
使用此类型的连接,只能将另一个 Web 部件连接到该 Web 部件。 |
通常可在“网站内容”中使用站点上的所有 Web 部件。首次将列表或库 Web 部件从网站内容添加到页面时,Web 部件页将显示默认列表视图。若要在列表 Web 部件以及其他已连接的 Web 部件中显示所需数据,可能需要编辑列表视图。例如,可能需要以数据进行筛选、排序、改变分组方式或显示其他列。
可以使用以下两种方式之一,从工具窗格的自定义属性“管理视图”部分更改列表视图:
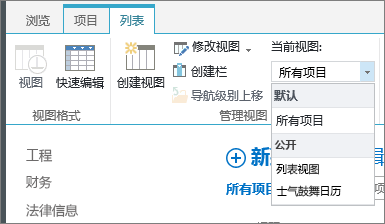
-
从“当前视图”属性选择其他视图。
-
单击“修改视图”以编辑当前视图。
每当选择或编辑列表视图时,都会从原始站点列表设计生成一份列表设计副本,并将其与 Web 部件保存在一起。但列表数据保持不变。
从当前视图切换到其他视图时应十分谨慎。您可能会删除对当前视图进行的更改,也可能会禁用依赖于当前视图中的各个列的 Web 部件连接。当您切换视图时,系统会提示您进行确认。
虽然可以在列表 Web 部件中显示所有列表类型,但在进行 Web 部件连接时,只支持某些列表类型。一般情况下,支持以表格格式显示数据的列表类型,如联系人。不支持以非表格格式显示数据的列表,如文件夹视图。下面列出了支持和不受支持的列表类型。
|
受支持的列表类型 |
不受支持的列表类型 |
|
|
虽然可以在列表 Web 部件中显示所有列表列类型,但在进行 Web 部件连接时,仅支持某些列表列类型。下面列出了支持和不受支持的列表列类型。
|
受支持的列表栏类型 |
不受支持的列表栏类型 |
|
|
所有 Web 部件均共享一组通用属性,这些属性控制 Web 部件的外观、布局、高级、Ajax 选项和杂项特征。
注意: 在工具窗格中显示的通用 Web 部件属性可能与本部分中介绍的不同,原因如下:
-
若要查看工具窗格中的“高级”部分,您必须具有相应的权限。
-
对于特定 Web 部件,Web 部件开发人员可能已选择不显示一个或多个通用属性,或者可能已选择创建并在工具窗格的“外观”、“布局”和“高级”部分显示下文中未列出的其他属性。
编辑 Web 部件属性
-
单击“设置”,然后单击“编辑页面”。
-
在想要编辑的 Web 部件上,单击“Web 部件编辑”菜单

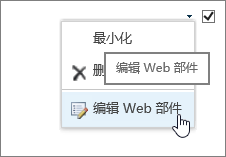
|
属性 |
说明 |
|
标题 |
指定 Web 部件标题栏中显示的 Web 部件标题。 |
|
高度 |
指定 Web 部件的高度。 |
|
宽度 |
指定 Web 部件的宽度。 |
|
部件版式状态 |
指定当用户打开 Web 部件页面时是否在页面上显示整个 Web 部件。默认情况下,部件版式状态设置为“标准”,因此会显示整个部件。当该状态设置为“最小化”时,将只显示标题栏。 |
|
部件版式类型 |
指定是否显示 Web 部件框架的标题栏和边框。 |
|
标题 |
指定 Web 部件标题栏中显示的 Web 部件标题。 |
|
高度 |
指定 Web 部件的高度。 |
|
宽度 |
指定 Web 部件的宽度。 |
|
属性 |
说明 |
|
隐藏 |
指定当用户打开 Web 部件页面时是否显示 Web 部件。如果选中该复选框,则仅在设计页面时可以看到 Web 部件,并且其标题将附加后缀“(隐藏)”。 如果要使用某个 Web 部件通过 Web 部件连接为另一个 Web 部件提供数据,但不想显示该 Web 部件,则可将其隐藏。 |
|
方向 |
指定 Web 部件内容中文本的方向。例如,阿拉伯语是一种从右向左的语言;英语及其他大多数欧洲语言都是从左向右的语言。此设置并不是对各种 Web 部件均可用。 |
|
区域 |
指定 Web 部件位于在 Web 部件页上的哪个区域。 注意: 如果您不具有修改区域的权限,列表框中就不会列出 Web 部件页中的区域。 |
|
区域索引 |
在区域内包含多个 Web 部件的情况下指定 Web 部件在区域中的位置。 若要指定顺序,请在文本框中键入一个正整数。 如果在区域中 Web 部件是按照从上到下的顺序排列的,值为 1 表示该 Web 部件显示在区域顶部。如果区域中的 Web 部件按照从左到右的顺序排列,则值 1 意味着 Web 部件显示在区域的左侧。 例如,向空白区域中添加一个 Web 部件并使其按照从上到下的顺序排列时,区域索引为“0”。将第二个 Web 部件添加到区域底部时,其区域索引为“1”。若要将第二个 Web 部件移到区域顶部,请先为第一个 Web 部件键入 0,随后再键入 1。 注意: 区域中的每个 Web 部件都必须具有唯一的区域索引值。因此,更改当前 Web 部件的区域索引值会同时更改区域中其他 Web 部件的区域索引值。 |
|
属性 |
说明 |
|
允许最小化 |
指定是否可以将 Web 部件最小化。 |
|
允许关闭 |
指定是否可以从 Web 部件页删除 Web 部件。 |
|
允许隐藏 |
指定是否可以隐藏 Web 部件。 |
|
允许区域更改 |
指定是否可将 Web 部件移至其他区域。 |
|
允许连接 |
指定 Web 部件是否可以参与和其他 Web 部件的连接。 |
|
允许在个人视图中编辑 |
指定是否可以在个人视图中修改 Web 部件属性。 |
|
导出模式 |
指定允许为此 Web 部件导出的数据级别。根据您的配置的不同,此设置可能不可用。 |
|
标题 URL |
指定包含 Web 部件相关附加信息的文件的 URL。单击 Web 部件标题时,将在单独的浏览器窗口中显示该文件。 |
|
说明 |
指定将鼠标指针停留在 Web 部件标题或 Web 部件图标上时出现的屏幕提示。当您使用“搜索”命令搜索 Web 部件时,将使用该属性的值,其中“搜索”命令位于下列 Web 部件库中工具窗格上的“查找 Web 部件”菜单中:网站、虚拟服务器和 Web 部件页。 |
|
帮助 URL |
指定包含 Web 部件相关帮助信息的文件的位置。在单击 Web 部件菜单上的“帮助”命令时,将在单独的浏览器窗口中显示帮助信息。 |
|
帮助模式 |
指定浏览器显示 Web 部件帮助内容的方式。 选择下列选项之一:
注意: 尽管自定义 Microsoft ASP.NET Web 部件支持此属性,但是默认帮助主题只能在单独的浏览器窗口中打开。 |
|
目录图标图像 URL |
指定在 Web 部件列表中用作 Web 部件图标的图像所在文件的位置。图像大小必须为 16 × 16 像素。 |
|
标题图标图像 URL |
指定 Web 部件标题栏中使用的图像所在文件的位置。图像大小必须为 16 × 16 像素。 |
|
导入错误消息 |
指定导入 Web 部件出现问题时显示的消息。 |
|
属性 |
说明 |
|
启用异步加载 |
选中或清除此复选框以异步(在加载所有的数据完成之前您可以继续工作)或同步加载数据(在所有的数据从服务器返回之前,列表视图显示一个“正在加载”的图像) |
|
启用异步更新 |
选中或清除此复选框以为下列操作启用或禁用异步或同步行为:排序、分页、筛选和刷新。 |
|
显示手动刷新按钮 |
选中或清除此复选框以显示或隐藏手动刷新列表视图的按钮。 |
|
启用异步自动刷新 |
选中或清除此复选框以启用或禁用自动刷新列表视图。 |
|
自动刷新间隔时间(秒) |
指定每次自动刷新操作的间隔时间。默认值为 60 秒。 |
|
属性 |
说明 |
|
示例数据 |
输入示例数据作为有效的 XML 文件,并与数据源返回的数据具有相同的结构。与 SharePoint 兼容的编辑器(例如 Microsoft SharePoint Designer 2013)可使用此属性指定的示例 XML 数据以在设计时呈现该数据视图。 |
|
XSL 链接 |
用于将 XSLT 源代码输入到纯文本编辑器中。必须了解 XSLT 语法才能使用此编辑器。 |
|
启用数据视图缓存 |
选中或清除此复选框以缓存或不缓存 XSL 转换和数据源控件实例。 |
|
数据视图缓存超时(秒) |
以秒为单位,为清除缓存指定持续时间。选择 0 将此属性设置为默认值 86,400 秒(即为 1 天)。 |
|
页面加载时将第一行记录发送给已连接的 Web 部件 |
选中或清除此复选框以在页面加载时将第一行数据发送或不发送给一个或多个已连接的 Web 部件。 |
|
服务器呈现 |
选择以禁用数据视图 Web 部件的客户端呈现。此操作还会隐藏“禁用视图选择器菜单”、“禁用‘保存此视图’按钮”和“显示搜索框”属性。 |
|
禁用视图选择器菜单 |
在列表栏标题上方显示或隐藏“视图选择器”菜单“…”。 |
|
禁用“保存此视图”按钮 |
在列表栏标题上方显示或隐藏“保存此视图”按钮。默认情况下,当您通过筛选或排序对当前视图进行更改时,将出现此按钮。 |
|
显示搜索框 |
在列表栏标题上方显示或隐藏列表或库搜索框。 |
|
JS 链接 |
输入呈现数据视图 Web 部件的 JavaScript 文件的 URL。必须了解 JavaScript 才能使用此属性。 |







