创建新文档、工作簿或演示文稿时,可能需要包含指向最近处理过的其他文件的超链接。
仅当具有 Microsoft 365 订阅时,此功能才可用。 如果你是 Microsoft 365 订阅者,请确保拥有最新版本的 Office。
若要添加指向最近使用的文件的链接,请执行以下操作:
-
将光标置于要插入链接的文件中的位置。
-
单击功能区上的“ 插入 ”选项卡。
-
单击功能区上 “链接” 右侧的下拉箭头。 单击该下拉箭头访问链接库非常重要,否则将看到“ 插入超链接 ”对话框。
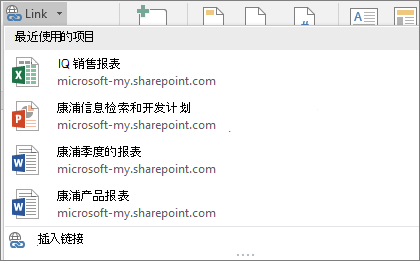
-
从列表中选择并单击要插入的文件。 如果未在列表中看到要插入的文件,请单击库底部的“ 插入链接 ”对话框的 “插入链接 ”,然后导航到所需的文件并插入它。
注意: 链接库中仅显示存储在云中的文件。
插入链接时,文件的标题将插入光标位置。

提示: 如果要将链接应用于某些自定义文本,请在文件中键入文本,使用鼠标选择它,然后继续执行上述步骤 2。 所选文本将成为指向相关文件的超链接。
仅当具有 Microsoft 365 订阅时,此功能才可用。 如果你是 Microsoft 365 订阅者,请确保拥有最新版本的 Office。
若要添加指向最近使用的文件的链接,请执行以下操作:
-
将光标置于要插入链接的文件中的位置。
-
点击 “显示功能区 ”箭头。
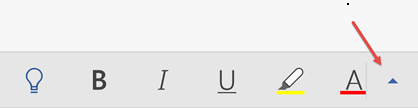
-
点击 “开始 ”展开选项卡库,然后点击“ 插入 ”切换到“插入”命令。
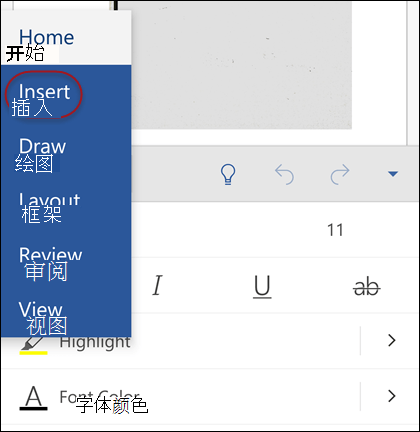
-
点击 “链接” 打开链接面板。 应会看到最近使用的 Office 文件的列表。 请注意,可能需要向下滚动一点才能在面板上找到 “链接 ”。
注意: 链接库中仅显示存储在 OneDrive for Business 或 SharePoint 中的文件。
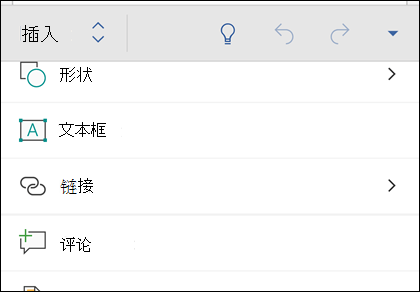
-
从列表中选择并单击要插入的文件。
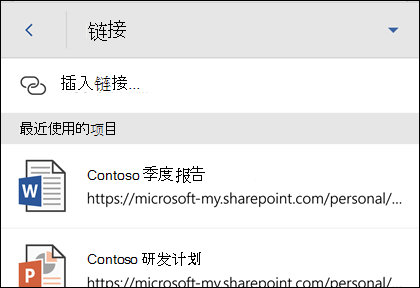
插入链接时,文件的标题将插入光标位置。
仅当具有 Microsoft 365 订阅时,此功能才可用。 如果你是 Microsoft 365 订阅者,请确保拥有最新版本的 Office。
若要添加指向最近使用的文件的链接,请执行以下操作:
-
将光标置于要插入链接的文件中的位置。
-
转到功能区的“ 插入 ”选项卡。
-
点击 “链接” 打开链接面板。 应会看到最近使用的 Office 文件的列表。 请注意,可能需要向下滚动一点才能在面板上找到 “链接 ”。
注意: 链接库中仅显示存储在 OneDrive for Business 或 SharePoint 中的文件。
-
从列表中选择并单击要插入的文件。
另请参阅
仍有关于 Office 2016 的疑问?
请访问 Microsoft Answers 社区查看其他人发布的问题和答案,或获取有关自己的问题的答案。







