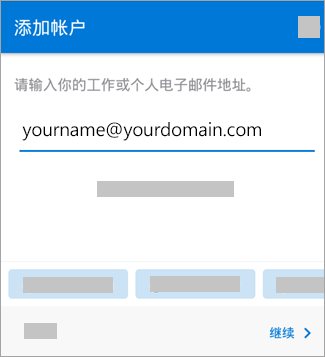在 Outlook for Android 应用中设置电子邮件
|
如果你在使用 Outlook for Android 移动应用中遇到问题,打开一个 Outlook 应用内的支持票证。 如果工作或学校帐户使用 Microsoft 365 商业版 的或基于 Exchange 的帐户,则 IT 管理员可能会设置其它要求。 例如,如果你有公司托管的设备、为基本身份验证配置的本地 Exchange 服务器,或公司需要移动应用管理来保护应用。 请参阅下方针对额外要求设置 Outlook for Android的详细说明。 |
首次设置 Outlook for Android


注意: 如果你有一个工作帐户需要 Intune 公司门户应用,在设置 Outlook for Android 前从 Google Play 商店安装该应用。 你的 IT 管理员可能需要或不需要你在 Intune 注册 Android 设备。
从 Google Play 商店安装 Outlook for Android 应用,然后将其打开。
如果这是你的第一次,请点击开始使用。
否则的话,若要添加另一个电子邮件帐户,请打开菜单 



Outlook 可能会检测到你的 Google 帐户。 若要将它们添加到Outlook for Android,点击Google Connect 帐户,然后点击确定以确认。 点击允许授予你的联系人 Outlook 访问权限。
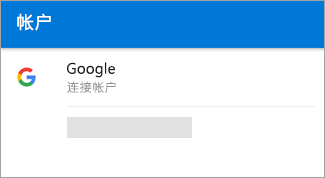
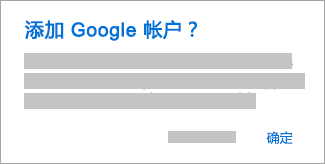
如果不想添加这些帐户,请点击“ 跳过 ”,然后转到下面的 “设置另一个电子邮件帐户 ”下的步骤 4。


选择你想要添加的帐户,然后点击“添加帐户”。 你可能会需要登录。
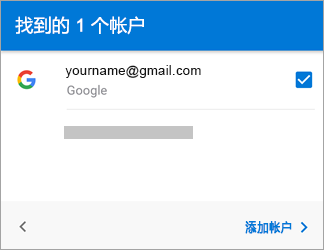
点击“允许”以确认脱机访问以及其他提示。
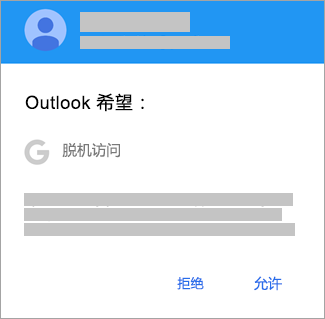
若要添加其他电子邮件帐户,点击继续,并转到步骤 4,否则点击跳过。
设置其他电子邮件帐户


输入电子邮件帐户密码并点击“登录 ”或“下一步”。
注意: 登录屏幕的外观可能不同,具体取决于电子邮件提供商。
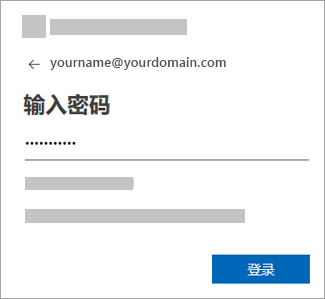


如果已启用多重身份验证,请验证你的身份。 有关详细信息,请参阅安全信息概述。
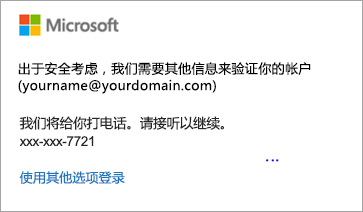
设置具有附加要求的工作/学校帐户
一些工作和学校帐户在使用 Outlook for Android 前具有一些附加安全要求。 如果不确定哪一种情况适用于你的工作或学校帐户,请联系 Microsoft 365 管理员。
单击展开器将其打开:
一旦你开始注册过程,你应完成整个流程,因为暂停通常多几分钟会停止进度并要求你重新开始。 如果此过程失败,您需要返回到该公司门户应用重试。
-
打开Google Play 商店。 搜索并下载Intune 公司门户应用。
-
如果系统提示你在注册过程中创建工作配置文件,请参阅在 Intune 中创建工作配置文件并注册设备一文。 也可以按照在 Intune 中注册 Android 设备一文中的过程注册 Android 手机或平板电脑。
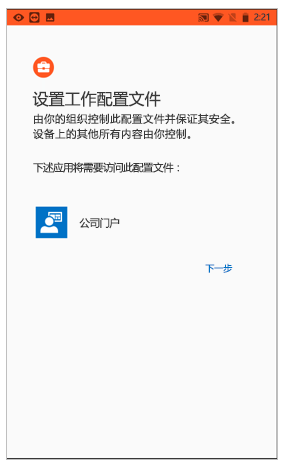
注意: 如果系统提示你进行多重身份验证,请参阅安全信息概述。
-
打开 Outlook for Android 应用。 如果系统提示你创建工作配置文件,请使用 Outlook 的工作配置文件实例添加帐户。

注意: 注册设备后,可通过几种不同方式安装托管应用,包括 Outlook:
-
从公司门户应用安装应用
-
公司可能在注册过程中自动安装该应用。
-
从托管的Google Play 安装该应用。
-
-
点击“入门”。
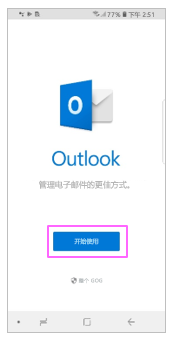
-
找到你的帐户后,点击“继续”。
注意: 如果无法自动找到帐户,请输入公司电子邮件地址,点击“添加帐户”,在系统提示时输入密码。
-
输入电子邮件帐户密码,然后点击“登录”。
-
公司可能也已实施控制措施,要求你注册后才能继续下一步操作。 注册即表示你将验证身份,使组织能验证相关设备。 如果系统提示注册设备,点击“注册”。
-
如果 IT 管理员已经设置其他策略,可能需要再次点击“激活”和“激活”。
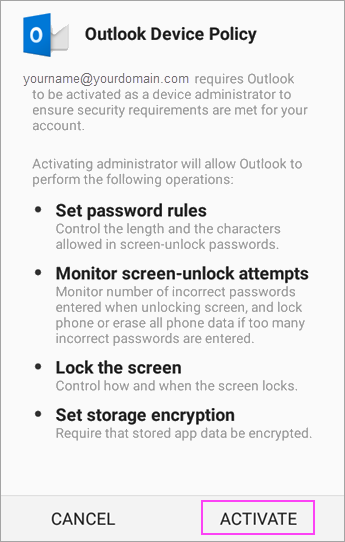
注意: 打开 Outlook 后,你的体验将由一系列因素决定,包括公司策略设置以及你是否曾使用你的设备访问公司资源。 请根据你的具体情况,按照设备上显示的提示操作。
现在即可开始使用 Outlook for Android! 充分利用 Outlook:
可以在不注册设备的情况下配置和实施 Intune 应用保护策略。 但是对于 Android 设备,要实施应用保护策略,仍需要在设备上安装 Intune 公司门户应用。
-
打开“Google Play 商店”。 搜索并下载“Intune 公司门户”应用。
-
如果你没有,请从 Google Play Store 或单击此处输入你的电话号码和接听下载链接安装Outlook for Android应用程序。
-
打开 Outlook for Android 应用。
-
点击“入门”。
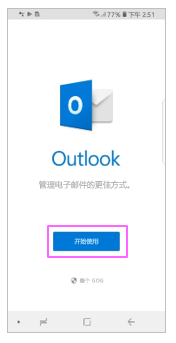
-
输入你的公司的电子邮件地址,然后点击继续。
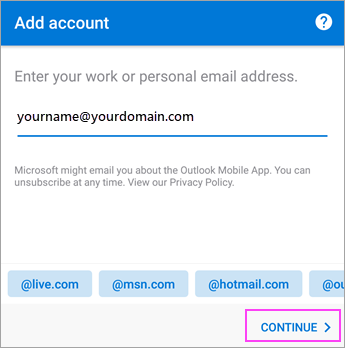
-
如果出现提示,请输入电子邮件帐户密码,然后点击登录。
注意:
-
你的体验可能会有所不同,具体取决于你所在公司的要求。 例如,系统可能会提示你使用 Microsoft Authenticator 应用进行身份验证或通过短信或电话来验证你的身份。 有关详细信息,请参阅安全信息概述。
-
公司可能也已实施控制措施,要求你注册后才能继续下一步操作。 注册即表示你将验证身份,使组织能验证相关设备。 如果系统提示注册设备,点击“注册”。
-
-
如果系统提示你添加另一个帐户,请点击“以后再说”。
-
点击“跳过”或轻扫功能屏幕。
-
显示消息“你的组织正在保护此应用中的数据。你需要重新启动此应用以继续”。 点击“确定”。
-
重新启动 Outlook for Android 并在出现提示时设置个人识别码 (PIN)。
现在即可开始使用 Outlook for Android! 充分利用 Outlook:
-
如果你没有,请从 Google Play Store 或单击此处输入你的电话号码和接听下载链接安装Outlook for Android应用程序。
-
打开 Outlook for Android。 如果这是第一次,点击“开始”,并在系统提示要添加任何检测到的帐户时点击“跳过”。 否则,打开“菜单”


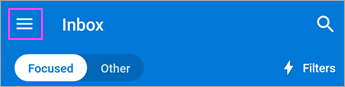
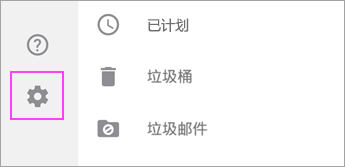
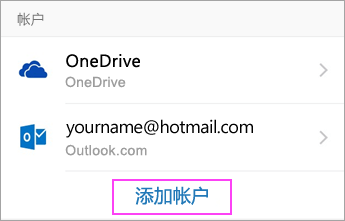
-
输入完整的电子邮件地址,然后点击继续.
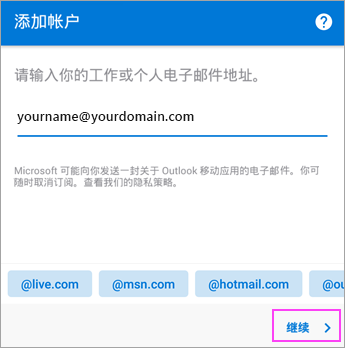
-
点击Exchange。
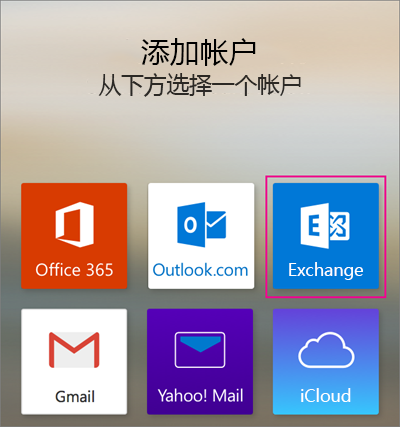
-
输入你的公司电子邮件地址和密码以自动配置你的帐户。 点击登录。
注意: 如果自动配置失败,点击继续,然后输入以下设置手动:
-
服务器名称: 这通常与你在网上查看电子邮件时输入的名称相同。
-
域: 这通常为可选。 如果不确定,请与 IT 管理员确认。
-
用户名: 这是你公司的电子邮件地址。
-
密码: 这是你公司的电子邮件帐户的密码。
-
-
完成时点击下一步并轻扫浏览功能。
现在即可开始使用 Outlook for Android! 充分利用 Outlook:
-
在 Outlook for Android 中,转到“设置

-
输入电子邮件地址。 点击“继续”。
-
点击“手动设置帐户”(如果可用),然后在电子邮件提供商页面上选择“Exchange”并打开“高级设置”。
-
输入服务器设置详细信息,然后点击“复选标记”图标(如果可用)。
接收服务器设置
-
域\用户名
输入完整电子邮件地址,例如 yourname@yourdomain.com。 -
密码
使用你用来访问电子邮件的密码。 -
服务器
-
Exchange 帐户 - 请参阅查找 Exchange 邮箱服务器设置一节,或向 IT 管理员询问服务器信息。
-
Microsoft 365 工作或学校帐户 - 使用 outlook.office365.com。
-
-
端口
使用 443 或 993。 -
安全类型
选择“SSL/TLS”或确保选中“使用安全连接(SSL)”复选框,然后点击“下一步”。
发送 SMTP 服务器设置
-
SMTP 服务器
-
Exchange 帐户 - 向 IT 管理员询问服务器信息。
-
Microsoft 365 工作或学校帐户 - 使用 smtp.office365.com。
-
-
安全类型
选择“TLS”。 -
端口号
输入 587。 点击“下一步”。
-
-
系统可能会提示再次输入电子邮件帐户密码或同意/激活任何必要权限。
需要更多有关设置 Outlook for Android 的帮助?
如果你仍需要使用 Outlook for Android 设置电子邮件方面的帮助,可打开应用内 Outlook 支持票证或者使用下面的评论框详细告诉我们你的问题,以便我们以后可以处理。
如果要设置 IMAP 或 POP 电子邮件帐户,或者没有包含 Exchange ActiveSync 的电子邮件帐户,请使用这些说明。 使用 IMAP 或 POP 设置电子邮件帐户时,只有电子邮件会进行同步,日历或联系人不会。 IMAP 和 POP 是什么?
在 Outlook for Android 中设置 POP 或 IMAP 帐户
-
在 Outlook for Android 中,转到“设置”>“添加帐户”>“添加电子邮件帐户”。
-
输入电子邮件地址。 点击“继续”。 当系统要求选择电子邮件提供商时,请选择 “IMAP ”或 “POP3”。
-
打开“高级设置”并输入密码和服务器设置。
注意: 如果尚不知道此信息,则需要从电子邮件提供商或管理员处获得该信息。 有关常见服务器设置和参考帮助的列表,请参阅需要从电子邮件提供商处获得的服务器设置。
-
点击“复选标记”图标完成操作。
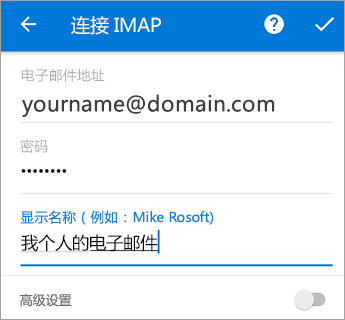
要更改密码,必须转到电子邮件提供商网站进行更改。
-
转到电子邮件提供商的网站。
例如,如果使用 @hotmail.com 电子邮件帐户,需登录 outlook.com;如果使用的是 Gmail,则转到 Gmail.com。
-
转到帐户或配置文件设置。
-
更改密码。
-
Outlook for Android 将检测同步错误,并要求再次输入密码。
如果在使 Outlook for Android 与新密码同步时遇到困难,可删除电子邮件帐户,然后重新添加。
注意: 如果你要更改其密码的电子邮件帐户也是你的 Microsoft 帐户,则可能需要再次登录其他 Microsoft 应用程序和网站。
优先事情优先处理。 如果使用的是 Outlook.com(包括 hotmail.com、msn.com、live.com 等)电子邮件帐户,请在此处检查 Outlook.com 的服务器状态。 现在从以下选项中选择:
-
“我设置好了 Outlook,但我需要有关应用中的某些内容的帮助”- 请参阅打开应用内 Outlook 支持票证,然后单击“联系支持人员”查看如何在应用内与代理进行聊天。
-
“我需要有关设置电子邮件的疑难解答帮助。”- 请参阅排除移动设备上的电子邮件设置故障。
-
“我正在首次设置电子邮件,但我的日历或联系人不同步。”- 请参阅将日历与手机或平板电脑同步。
-
“我使用 Outlook.com 电子邮件地址(例如 hotmail.com 或 live.com),以前可以同步,但现在不能同步。”- 请参阅修复 Outlook.com 电子邮件同步问题。