还原 OneDrive
OneDrive 的“还原 OneDrive ”功能可帮助 Microsoft 365 订阅者撤消过去 30 天内对任何文件和文件夹执行的所有操作。
如果恶意软件删除、覆盖、损坏或感染了任何 OneDrive 文件或文件夹,则可以将整个 OneDrive 还原到以前的时间。
如果不想还原所有内容,还可以从 OneDrive 回收站还原已删除的文件 或 还原以前版本的文件。
重要:
-
如果某个文件已从 OneDrive 回收站中永久删除,则永远无法恢复该文件。
-
还原时,在还原点日期 之后 创建的任何文件或文件夹都将发送到 OneDrive 回收站。
将 OneDrive 还原至上一时段
若要还原整个OneDrive ,需要 Microsoft 365 。
-
转到 OneDrive 网站。 (请确保使用正确的帐户登录。)
-
如果使用 Microsoft 365 订阅的个人帐户登录,请在页面顶部选择“设置”

注意: 如果没有Microsoft 365 订阅,此选项不可用。 请参阅计划。
-
在“还原 OneDrive ”页上,从下拉列表中选择一个日期,例如 “昨天”,或选择“ 自定义日期和时间”。 如果在自动进行勒索软件检测之后还原文件,则系统会填充一个建议的还原日期。
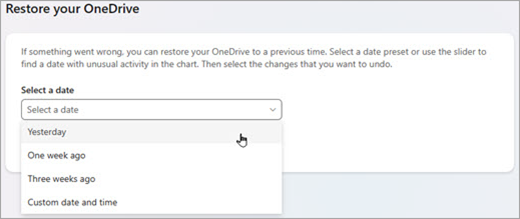
-
使用活动图表和活动源审阅想要撤销的最近活动。
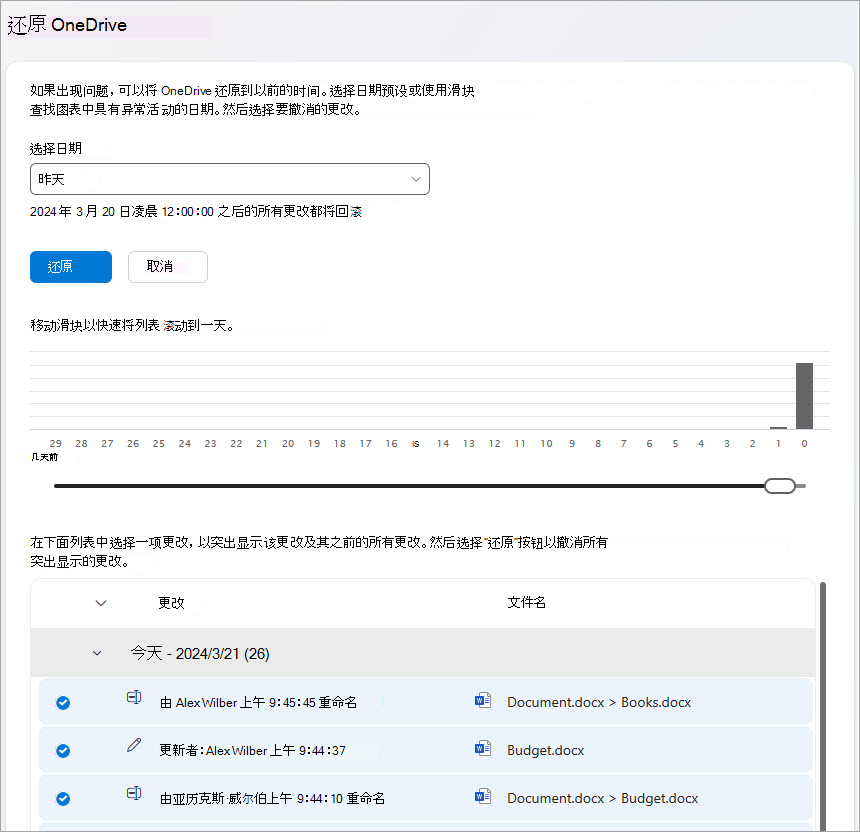
每日活动图表显示过去 30 天内每个日期的文件活动量。 它概述了 OneDrive 随时间推移发生的情况,并有助于识别任何异常活动。 例如,如果 OneDrive 被恶意软件感染,则可以查找何时发生恶意软件。
活动源以时间倒序方式显示单个文件和文件夹操作。 可以向下滚动以查看前几天,或将滑块移到每日活动图表下方,以快速移动到特定日期。
提示: 使用活动源中每天旁边的 展开 和 折叠 箭头显示或隐藏当天的活动。
-
如果选择了“自定义日期和时间”,请选择要撤消的最早活动。 选择某个活动时,将会自动选择在该活动之后发生的所有其他活动。
注意: 在选择“还原”之前,滚动到活动源的顶部,以查看要撤消的所有活动。 在活动图表中选择一天时,源中隐藏了较新的活动,但在选择活动时仍会选择这些活动。
-
准备好还原 OneDrive 时,选择“还原”。 此操作将撤消所选的所有活动。
OneDrive 文件 () 将还原到所选的第一个活动之前的状态。
注意:
-
还原时,在还原点日期 之后 创建的任何文件或文件夹都将发送到 OneDrive 回收站。
-
如果文件已从 OneDrive 回收站中永久删除,则永远无法恢复该文件。
-
如果对刚刚执行的还原改变了主意,可以通过再次运行“还原”并选择刚刚执行的还原操作来撤消还原。
-
不会还原相册。
-
了解详细信息
如果不想还原所有内容,还可以从 OneDrive 回收站还原已删除的文件 或 还原以前版本的文件。
对于 SharePoint 或 Microsoft Teams 中的文件,可以还原文档库。
需要更多帮助吗?
|
|
联系支持人员
如需技术支持,请转到联系 Microsoft 支持人员,输入问题并选择“获取帮助”。 如果仍然需要帮助,请选择“联系支持人员”以转至最佳支持选项。 |
|
|
|
管理员
|









