有两种方式可以使用他人的 Outlook 文件夹:共享文件夹和授权使用文件夹。
注意: 需要 Microsoft 365 商业版帐户或其他基于 Exchange 的帐户。 有关详细信息,请参阅什么是 Microsoft Exchange Server 帐户?
通过文件夹共享授予他人对一个或多个文件夹的访问权限。 但,这不包括代你执行操作的权限。 例如,他人可以访问您的文件夹,但不能为您答复电子邮件或响应会议请求。
使用“代理访问”,可授予他人代你执行操作的权限。 例如,你可能需要助理为你创建和答复会议请求。 某些助理可能还会监察经理的“收件箱”并代表其发送电子邮件。
注意: 本文中的各项过程假定你已授予某人“代理访问”权限。 有关代理访问的更多信息,请参阅允许他人管理你的邮件和日历。
本文内容
将他人的邮箱添加到您的配置文件中
如果你经常使用他人的 Exchange 文件夹,就可能希望将他人的 Exchange 邮箱添加到自己的 Outlook 配置文件中。 这样一来,就能在每次打开 Outlook 时自动打开他人的邮箱。 该邮箱显示在文件夹窗格中你的 Exchange 邮箱文件夹下方。
注意: 共享邮箱的人员必须授予你 Exchange 邮箱根文件夹的“文件夹可见”权限。
授予“显示文件夹”权限的说明
以经理身份在 Outlook 中执行以下操作:
-
右键单击 Exchange 邮箱的根文件夹,然后单击“文件夹权限”。
-
单击代理的姓名。
-
在“权限”下的“其他”下面,选中“显示文件夹”复选框。
-
单击“确定”。
以代理身份在 Outlook 中执行以下操作:
-
单击“文件” > “帐户设置” > “帐户设置”。
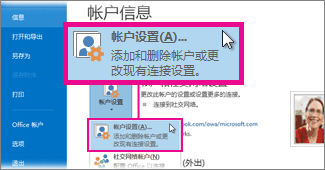
-
在“电子邮件”选项卡上的列表中单击 Exchange 帐户类型,再单击“更改”,然后单击“其他设置”。
-
在“高级”选项卡上的“打开下列附加邮箱”下,单击“添加”,然后输入希望将其邮箱添加到您的用户配置文件中的人员的邮箱名称。 如果不知道邮箱名称,请咨询授予您代理访问权限的人员。
打开他人的文件夹
-
单击“文件”>“打开和导出”>“其他用户的文件夹”。
提示: 要避免在以后执行此操作,请参阅本文的将他人的邮箱添加到您的配置文件中部分中有关如何将他人的邮箱添加到 文件夹窗格 的说明。
-
在“姓名”框中,输入授予您共享或代理访问权限的人员的姓名,或者单击“姓名”以从列表中进行选择。
-
在“文件夹类型”列表中,单击要打开的文件夹。
代人发送或答复会议请求
若要为代理授予为经理接受会议请求的足够权限,经理必须执行以下操作:
-
单击“文件”>“帐户设置”>“代理访问”。
-
单击“添加”,然后键入或选择代理的姓名,然后单击“添加”。
-
请执行下列操作之一:
-
在“代理权限”对话框中,授予代理在经理的“日历”文件夹中的“编辑”(可以阅读、创建和更改项目)权限。
-
单击“确定”关闭“代理权限”对话框,然后选择“只发送给我的代理人,但向我发送一份会议请求和响应”或“只发送给我的代理人”复选框。
-
响应会议请求
-
如果他人的会议请求不直接发送给您,则打开他人的“收件箱”。
-
打开会议请求。
-
单击“接受”、“暂定”或“谢绝”。
发送会议请求
-
打开他人的日历。
-
在“开始”选项卡上的“新建”组中,单击“新建会议”。
-
照常输入与会者、主题、地点以及开始和结束时间。
代表他人创建或答复电子邮件
-
在“邮件”中,单击“开始”>“新建电子邮件”。
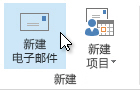
-
在“选项”选项卡上的“显示字段”组中,单击“发件人”。
-
在“发件人”框中,键入发送邮件时您所代表的人员的姓名。
若要从“通讯簿”中的列表中选择姓名,请单击“发件人”。
-
照常添加邮件的收件人、主题和内容。
答复电子邮件
-
在他人的邮箱中,选择您要代表经理答复的邮件。
-
单击“开始”(如果您打开邮件,请单击“邮件”),然后单击“答复”、“全部答复”或“转发”。
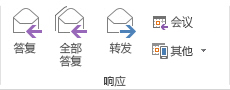
-
在“选项”选项卡上的“显示字段”组中,单击“发件人”。
-
在“发件人”框中,键入经理的姓名。 若要从“通讯簿”中的列表中选择姓名,请单击“发件人”。 如果看不到“发件人”按钮和框,请单击“选项”>“发件人”。
-
照常添加邮件的收件人、主题和内容。
代表组发送电子邮件
如果您被分配了组织通讯簿中某个组的“发送方式”权限,那么您可以发送电子邮件,并且电子邮件看起来是从该组发送的。
-
在“邮件”中,单击“开始”>“新建电子邮件”。
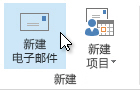
-
在“选项”选项卡上的“显示字段”组中,单击“发件人”。
-
在“发件人”框中,键入发送邮件时您所代表的组的名称。
若要从通讯簿的列表中选择组,请单击“发件人”。
-
照常添加邮件的收件人、主题和内容。
在他人的“已发送邮件”文件夹中保存已发送的项目
当代理代表经理发送电子邮件和会议请求时,每个项目的副本将保存在代理的“已发送邮件”文件夹中。
作为替代方法,经理可授予代理对其“已发送邮件”文件夹的权限。 然后,代理可以从自己的“已发送邮件”文件夹中将项目移动或复制到经理的“已发送邮件”文件夹中。
经理应执行下列操作:
-
在“文件夹窗格”中,右键单击“已发送邮件”文件夹。
-
单击“属性”。
-
在“权限”选项卡上,单击代理的姓名。
-
在“权限”下的“权限等级”列表中,单击“编辑”(可以阅读、创建和修改项目)。
-
单击“确定”。
如果已将经理的邮箱添加到您的配置文件,则经理的“已发送邮件”文件夹将在“邮箱 - 经理”下代理的“文件夹窗格”中显示。







