编辑选项
按 Enter 后,移动所选内容 在当前活动单元格中按 Enter 后,将相邻单元格设置为下一个活动单元格。 在“ 方向 ”框中,指示哪个相邻单元格变为活动单元格。
方向 在当前活动单元格中按 Enter 后,将相邻单元格设置为下一个活动单元格。 在“ 方向 ”框中,指示哪个相邻单元格变为活动单元格。
自动插入小数点 选中此检查框可默认显示具有小数点的数字。
Places 在“Places”框中输入小数位数,以指示 Microsoft Office Excel 自动将小数点放在工作表上作为常量键入的数字的位置。 正数将小数点向左移动;负数将小数点向右移动。 如果Places框留空或设置为 0 (零) ,则需要手动输入小数点。 若要替代此选项,请在键入数字时在单元格中键入小数点。
启用填充手柄和单元格拖放 选中此检查框可移动 和 通过拖动复制单元格和数据。 选择此选项后,还可以拖动填充手柄以复制数据,并使用一系列数据填充相邻单元格。
覆盖单元格之前发出警报 如果将单元格拖放到包含数据的其他单元格上,则显示一条消息。
允许直接在单元格中编辑 选中此检查框,通过双击单元格(而不是编辑栏中的单元格内容)在单元格中启用编辑。
扩展数据范围格式和公式 选择此选项可自动设置添加到列表末尾的新项的格式,以匹配列表其余部分的格式。 还会复制每一行中重复的公式。 要进行扩展,格式和公式必须出现在新行之前的五个最后五行中的至少三行中。
启用自动百分比输入 选择此选项可将在格式为百分比格式的单元格中输入的所有小于 1 的数字乘以 100。 清除此检查框以乘以 100 个数字,这些数字在采用百分比格式的单元格中输入,包括等于或大于 1 的数字。
为单元格值启用自动完成 完成开始在数据列中键入的文本条目。 如果键入的前几个字母与该列中的现有条目匹配,Excel 将为你填充剩余文本。
使用 IntelliMouse 放大缩小字体功能 如果你有 Microsoft IntelliMouse 指针设备,请将滚轮按钮设置为缩放,而不是在工作表或图表工作表上滚动。
发生可能耗时的操作时向用户发出警报 选择是否要在操作影响大量单元格且可能需要很长时间来处理时收到通知。
-
当此单元格数 (数千) 允许指定受操作影响的最大单元格数,而不收到通知。 如果受影响的单元格数超过最大单元格数,则会通知你。
-
使用系统分隔符选择此选项可使用默认的 Decimal 和 Thousands 分隔符。 清除 以输入备用分隔符。
-
小数分隔符若要更改默认的小数分隔符,请清除 “使用系统分隔符”,在“小数分隔符”框中选择默认 分隔符 ,然后键入要使用的分隔符。
-
千位分隔符若要更改默认的千位分隔符,请清除 “使用系统分隔符”,在“ 千位分隔符 ”框中选择默认分隔符,然后键入要使用的分隔符。
-
剪切、复制和粘贴
显示“粘贴选项”按钮 选择此选项可让 Excel 在粘贴时自动显示具有特殊选项的对话框,例如 “仅设置格式” 和 “链接单元格”。
显示“插入选项”按钮 选择此选项可让 Excel 在插入单元格、行或列时自动显示具有特殊选项的对话框,例如 “格式与上方相同” 和 “清除格式”。
使用其父单元格剪切、复制和排序插入的对象 在工作表上剪切、复制、筛选或排序时,始终保留图形对象、按钮、文本框、绘制的对象和图片及其关联的单元格。
默认粘贴选项 你可以选择在以下情况下应执行的粘贴操作:
-
按功能区上的 “粘贴 ”按钮。
-
选择单元格或区域,然后按 Enter 或 Shift+Insert 进行粘贴。
-
按 Ctrl+V。
-
按 Ctrl+Shift+V。
你可以选择两种main方案应执行的粘贴操作。
提示: 可以设置在以下情况下将发生的粘贴操作:
-
按功能区上的 “粘贴 ”按钮。
-
选择单元格或区域,然后按 Enter 或 Shift+Insert 进行粘贴。
-
按 CTRL/CMD+V。
-
按 CTRL/CMD+SHIFT+V。
粘贴复制的单元格或区域当同一 Excel 会话中的单元格和区域内容位于剪贴板上,并且用户正在粘贴到单元格或区域时。
粘贴来自其他应用程序的内容 (在某些情况下不适用)
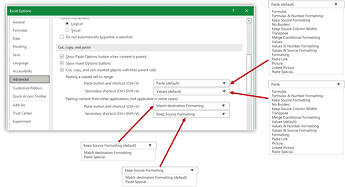
自动数据转换
删除前导零并转换为数字格式禁用此选项可将前导零的数字数据存储为文本,并保留前导零,而不是将其转换为数字并丢失前导零。 例如, 00123 在文本中保持为 00123 ,不会转换为数字 123。
保留长数字的前 15 位数字,并在需要时以科学表示法显示禁用此选项可将包含 16 位或更多数字的数字数据存储为文本并保留所有数字,而不是仅保留前 15 位数字并将其转换为可能以科学记数法显示的数字。 例如, 12345678901234567890 在文本中保持 为12345678901234567890 ,不会转换为 数字12345678901234500000 或以科学表示法显示为 1.23457E+19。
将字母“E”周围的数字转换为科学记数法的数字禁用此选项可将字母“E”周围的数字数据存储为文本,而不是以科学表示法将其转换为数字。 例如, 123E5 在文本中保持为 123E5 ,在科学表示法中不会转换为数字 1.23E+07 。
加载 .csv 文件或类似文件时,请通知我任何自动数据转换禁用此选项可停止显示指示哪些数据转换即将发生的对话框。 默认情况下,将显示对话框。 但是,如果禁用上述所有选项,该对话框也不会显示。
图表
悬停时显示图表元素名称 将指针停留在图表元素上时,显示图表元素的名称。
悬停时显示数据点值 将指针停留在数据点上时,显示数据点的值。
属性遵循所有新工作簿的图表数据点 选择此选项可让数据点在移动或更改数据点时设置格式和数据标签,以便针对你创建的所有新工作簿。
当前工作簿 选择一个打开的工作簿以用于下一个设置 (属性跟随当前工作簿) 的图表数据点 。
当前工作簿的图表数据点后面的属性 选择此选项可让数据点在移动或更改数据点时设置格式和数据标签紧随数据点,这适用于在上一设置“ 当前工作簿”下显示的工作簿。
显示
显示此数目的“最近使用工作簿” 最近使用的工作簿列表显示在 Backstage 的 “最近使用 ”下,以便快速重新打开这些工作簿。 在“显示此最近使用的工作簿数”框中输入要显示的 工作簿数 。 输入或选择介于 0 和 50 之间的正数。
快速访问此数量的最近使用工作簿 选中此选项后,文件列表将显示在“文件”选项卡底部的“选项”下。 通过将数字更改为右侧来设置要显示的文件数。
显示此数目未固定的最近文件夹 最近访问的文件夹列表显示在 Backstage 的“最近访问”下,使你可以快速重新打开这些文件夹。 输入要在“ 显示此数目的未固定的最近文件夹” 框中显示的工作簿数。 输入或选择介于 0 和 50 之间的正数。
标尺单位 允许选择要显示在布局视图标尺上的单位。
显示编辑栏 显示编辑栏。 编辑栏显示在工作表的顶部。
显示函数屏幕提示 显示你在打开“公式自动完成”时显示的函数列表中所选函数的简要说明。
对于带有批注的单元格,请显示 选择以下选项之一,确定在工作表上显示备注和批注的方式。
-
无注释或指示器如果单元格包含备注或批注,此设置将隐藏单元格右上角的小指示器。
-
仅指示器和悬停注释如果单元格包含备注或批注,此设置会显示单元格右上角的小指示器。 此设置还使你能够通过将鼠标悬停在单元格上来显示备注或批注。
-
注释和指示器如果单元格包含备注或批注,此设置会显示单元格右上角的小指示器。 如果单元格包含注释,Excel 将显示保留显示的注释。 如果单元格包含批注,则批注将一直处于隐藏状态,直到将鼠标悬停在单元格上。
默认方向为工作簿画布选择流方向。 必须重新打开任何现有工作簿才能使此更改生效。
-
从右到左将单元格 A1 置于视图的右上角,工作表选项卡与窗口右侧对齐。 特定于单元格的控件显示在单元格的左侧。
-
从左到右将单元格 A1 置于视图的左上角,工作表选项卡与窗口左侧对齐。 特定于单元格的控件显示在单元格的右侧。
此工作簿的显示选项
此工作簿的显示选项 在此列表框中,选择受以下选项影响的工作簿。
显示水平滚动条 在工作表底部显示水平滚动条。
显示垂直滚动条 使用) 从左到右语言模式时,在工作表右侧显示垂直滚动条 (;在使用从右到左的语言模式) 时, (左侧显示垂直滚动条。
显示工作表选项卡 显示工作表选项卡,以便可以在各个工作表之间移动和选择。 工作表选项卡显示在工作表窗口的底部。
在“自动筛选”菜单中对日期进行分组 将日期的分层分组更改为日期筛选器中“自动筛选”菜单底部日期列表中的非层次结构日期列表。 例如,可以通过手动从非层次结构列表中选择两位数年份来仅筛选两位数年份。
对于对象,显示 选择以下选项之一以显示或隐藏工作簿中的图形对象。
-
所有显示所有图形对象、按钮、文本框、绘制的对象和图片。
-
不 (隐藏对象) 隐藏所有图形对象、按钮、文本框、绘制的对象和图片。 不打印隐藏的对象。
此工作表的显示选项
此工作表的显示选项 在此列表框中,选择受以下选项影响的工作表。
显示行标题和列标题 使用) 从左到右的语言模式时,在左侧显示行号 ( (;在使用从右向左语言模式) 工作表和工作表顶部的列字母时,在右侧显示行号。
在单元格中显示公式,而不是其计算结果 显示单元格中的公式,而不是公式生成的值。
显示分页符 显示 Excel 自动设置的分页符。
在具有零值的单元格中显示零 在包含零值的单元格中显示 0 (零) 。
如果应用了大纲,则显示大纲符号 显示大纲符号。 除非工作表包含大纲,否则不会显示大纲符号。
显示网格线 显示单元格网格线。 若要打印网格线,请确保“页面布局”选项卡上“工作表选项”组中的“网格线”下选择了“打印检查”框。
-
网格线颜色 设置网格线的颜色。 如果选择“自动”,则网格线颜色基于 Windows 控制面板 中定义的文本颜色。
公式
启用多线程计算 默认情况下,此选项启用使用多个处理器进行快速计算。 请注意,Excel 最多仅支持使用 64 个处理器核心。
计算线程数 允许指定用于计算的处理器数。
-
使用此计算机上的所有处理器默认情况下,此选项使用计算机上可用的所有处理器。
-
手动允许指定要使用的处理器数。 在“ 手动 ”框中,输入介于 1 和 1024 之间的正数。
注意: 有关虚拟会话中的准确计算线程数,请参阅以下文章:在多会话环境中运行繁重的 Excel 工作负载缓慢 - Office |Microsoft Learn
计算此工作簿时
计算此工作簿时 在此列表框中,选择受以下选项影响的工作簿。
更新指向其他文档的链接 计算和更新包含对其他应用程序的引用的公式。
设置显示的精度 将单元格中的存储值从完全精度 (15 位) 更改为显示的任何格式(包括小数位)。
使用 1904 日期系统 将计算自 1900 年 1 月 1 日起的所有日期的开始日期更改为 1904 年 1 月 2 日。
保存外部链接值 保存链接到 Excel 工作表的外部文档中包含的值的副本。 如果具有指向外部文档上较大区域的链接的工作表需要异常大量的磁盘空间或需要很长时间才能打开,则清除“保存外部链接值检查”框可以减少打开工作表所需的磁盘空间和时间。
常规
忽略使用动态数据交换 (DDE) 的其他应用程序 防止与其他使用动态数据交换 (DDE) 的应用程序交换数据。
请求更新自动链接 显示一条消息,允许你在更新链接项之前进行确认。
显示加载项用户界面错误 显示安装和使用的加载项用户界面中的错误。
缩放 A4 或 8.5 x 11 英寸纸张大小的内容 对于某些国家或地区,标准纸张大小为字母;对于其他用户,标准大小为 A4。 如果希望 Excel 自动调整其他国家或地区的标准纸张大小 (格式的文档,例如 A4) ,以便它们正确打印国家或地区的标准纸张大小 (例如信函) ,请选择此检查框。 此选项仅影响打印输出。 它不会影响文档中的格式设置。
启动时,在 中打开所有文件 启动时,Excel 会自动打开您在此文本框中键入的文件夹中的文件。 在文本框中键入文件夹的完整路径,以指示文件的位置。
Web 选项 设置在 Web 浏览器中查看数据时 Excel 数据的外观和响应方式的选项。
Lotus 兼容性
Microsoft Office Excel 菜单键 设置可用于访问功能区上的命令的键,功能区是 Microsoft Office Fluent 用户界面 的组件。
切换导航键 激活工作表导航、公式输入、标签条目和其他操作的备用键集。
的 Lotus 兼容性设置
的 Lotus 兼容性设置 在此列表框中,选择受以下选项影响的工作表。
转换公式计算 打开并评估 Lotus 1-2-3 文件,而不会丢失或更改信息。 选择此选项后,Excel 将根据 Lotus 1-2-3 中使用的规则将文本字符串评估为 0 (零) 、布尔表达式为 0 或 1 以及数据库条件。
转换公式条目 将 Lotus 1-2-3 版本 2.2 语法中输入的公式转换为 Excel 语法,并使 Excel 中定义的名称的行为类似于 Lotus 1-2-3 中定义的名称。
编辑选项
按 Enter 后,移动所选内容 在当前活动单元格中按 Enter 后,将相邻单元格设置为下一个活动单元格。 在“ 方向 ”框中,指示哪个相邻单元格变为活动单元格。
方向 在当前活动单元格中按 Enter 后,将相邻单元格设置为下一个活动单元格。 在“ 方向 ”框中,指示哪个相邻单元格变为活动单元格。
自动插入小数点 选中此检查框可默认显示具有小数点的数字。
Places 在“Places”框中输入小数位数,以指示 Microsoft Office Excel 自动将小数点放在工作表上作为常量键入的数字的位置。 正数将小数点向左移动;负数将小数点向右移动。 如果Places框留空或设置为 0 (零) ,则需要手动输入小数点。 若要替代此选项,请在键入数字时在单元格中键入小数点。
启用填充手柄和单元格拖放 选中此检查框可移动 和 通过拖动复制单元格和数据。 选择此选项后,还可以拖动填充手柄以复制数据,并使用一系列数据填充相邻单元格。
覆盖单元格之前发出警报 如果将单元格拖放到包含数据的其他单元格上,则显示一条消息。
允许直接在单元格中编辑 选中此检查框,通过双击单元格(而不是编辑栏中的单元格内容)在单元格中启用编辑。
扩展数据范围格式和公式 选择此选项可自动设置添加到列表末尾的新项的格式,以匹配列表其余部分的格式。 还会复制每一行中重复的公式。 要进行扩展,格式和公式必须出现在新行之前的五个最后五行中的至少三行中。
启用自动百分比输入 选择此选项可将在格式为百分比格式的单元格中输入的所有小于 1 的数字乘以 100。 清除此检查框以乘以 100 个数字,这些数字在采用百分比格式的单元格中输入,包括等于或大于 1 的数字。
为单元格值启用自动完成 完成开始在数据列中键入的文本条目。 如果键入的前几个字母与该列中的现有条目匹配,Excel 将为你填充剩余文本。
使用 IntelliMouse 放大缩小字体功能 如果你有 Microsoft IntelliMouse 指针设备,请将滚轮按钮设置为缩放,而不是在工作表或图表工作表上滚动。
发生可能耗时的操作时向用户发出警报 选择是否要在操作影响大量单元格且可能需要很长时间来处理时收到通知。
-
当此单元格数 (数千) 允许指定受操作影响的最大单元格数,而不收到通知。 如果受影响的单元格数超过最大单元格数,则会通知你。
-
使用系统分隔符选择此选项可使用默认的 Decimal 和 Thousands 分隔符。 清除 以输入备用分隔符。
-
小数分隔符若要更改默认的小数分隔符,请清除 “使用系统分隔符”,在“小数分隔符”框中选择默认 分隔符 ,然后键入要使用的分隔符。
-
千位分隔符若要更改默认的千位分隔符,请清除 “使用系统分隔符”,在“ 千位分隔符 ”框中选择默认分隔符,然后键入要使用的分隔符。
-
剪切、复制和粘贴
显示“粘贴选项”按钮 选择此选项可让 Excel 在粘贴时自动显示具有特殊选项的对话框,例如 “仅设置格式” 和 “链接单元格”。
显示“插入选项”按钮 选择此选项可让 Excel 在插入单元格、行或列时自动显示具有特殊选项的对话框,例如 “格式与上方相同” 和 “清除格式”。
使用其父单元格剪切、复制和排序插入的对象 在工作表上剪切、复制、筛选或排序时,始终保留图形对象、按钮、文本框、绘制的对象和图片及其关联的单元格。
提示: 可以设置在以下情况下将发生的粘贴操作:
-
按功能区上的 “粘贴 ”按钮。
-
选择单元格或区域,然后按 Enter 或 Shift+Insert 进行粘贴。
-
按 CTRL/CMD+V。
-
按 CTRL/CMD+SHIFT+V。
你可以选择两种main方案应执行的粘贴操作。
-
按功能区上的 “粘贴 ”按钮。
-
选择单元格或区域,然后按 Enter 或 Shift+Insert 进行粘贴。
-
按 CTRL/CMD+V。
-
按 CTRL/CMD+SHIFT+V。
你可以选择两种main方案应执行的粘贴操作。
粘贴复制的单元格或区域当同一 Excel 会话中的单元格和区域内容位于剪贴板上,并且用户正在粘贴到单元格或区域时。
粘贴来自其他应用程序的内容 (在某些情况下不适用)
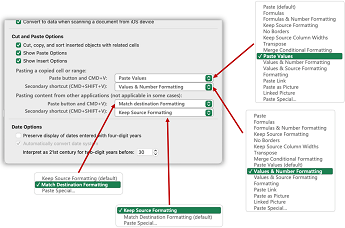
自动数据转换
删除前导零并转换为数字格式禁用此选项可将前导零的数字数据存储为文本,并保留前导零,而不是将其转换为数字并丢失前导零。 例如, 00123 在文本中保持为 00123 ,不会转换为数字 123。
保留长数字的前 15 位数字,并在需要时以科学表示法显示禁用此选项可将包含 16 位或更多数字的数字数据存储为文本并保留所有数字,而不是仅保留前 15 位数字并将其转换为可能以科学记数法显示的数字。 例如, 12345678901234567890 在文本中保持 为12345678901234567890 ,不会转换为 数字12345678901234500000 或以科学表示法显示为 1.23457E+19。
将字母“E”周围的数字转换为科学记数法的数字禁用此选项可将字母“E”周围的数字数据存储为文本,而不是以科学表示法将其转换为数字。 例如, 123E5 在文本中保持为 123E5 ,在科学表示法中不会转换为数字 1.23E+07 。
加载 .csv 文件或类似文件时,请通知我任何自动数据转换禁用此选项可停止显示指示哪些数据转换即将发生的对话框。 默认情况下,将显示对话框。 但是,如果禁用上述所有选项,该对话框也不会显示。
图表
悬停时显示图表元素名称 将指针停留在图表元素上时,显示图表元素的名称。
悬停时显示数据点值 将指针停留在数据点上时,显示数据点的值。
属性遵循所有新工作簿的图表数据点 选择此选项可让数据点在移动或更改数据点时设置格式和数据标签,以便针对你创建的所有新工作簿。
当前工作簿 选择一个打开的工作簿以用于下一个设置 (属性跟随当前工作簿) 的图表数据点 。
当前工作簿的图表数据点后面的属性 选择此选项可让数据点在移动或更改数据点时设置格式和数据标签紧随数据点,这适用于在上一设置“ 当前工作簿”下显示的工作簿。
显示
显示此数目的“最近使用工作簿” 最近使用的工作簿列表显示在 Backstage 的 “最近使用 ”下,以便快速重新打开这些工作簿。 在“显示此最近使用的工作簿数”框中输入要显示的 工作簿数 。 输入或选择介于 0 和 50 之间的正数。
快速访问此数量的最近使用工作簿 选中此选项后,文件列表将显示在“文件”选项卡底部的“选项”下。 通过将数字更改为右侧来设置要显示的文件数。
显示此数目未固定的最近文件夹 最近访问的文件夹列表显示在 Backstage 的“最近访问”下,使你可以快速重新打开这些文件夹。 输入要在“ 显示此数目的未固定的最近文件夹” 框中显示的工作簿数。 输入或选择介于 0 和 50 之间的正数。
标尺单位 允许选择要显示在布局视图标尺上的单位。
显示编辑栏 显示编辑栏。 编辑栏显示在工作表的顶部。
显示函数屏幕提示 显示你在打开“公式自动完成”时显示的函数列表中所选函数的简要说明。
对于带有批注的单元格,请显示 选择以下选项之一,确定在工作表上显示备注和批注的方式。
-
无注释或指示器如果单元格包含备注或批注,此设置将隐藏单元格右上角的小指示器。
-
仅指示器和悬停注释如果单元格包含备注或批注,此设置会显示单元格右上角的小指示器。 此设置还使你能够通过将鼠标悬停在单元格上来显示备注或批注。
-
注释和指示器如果单元格包含备注或批注,此设置会显示单元格右上角的小指示器。 如果单元格包含注释,Excel 将显示保留显示的注释。 如果单元格包含批注,则批注将一直处于隐藏状态,直到将鼠标悬停在单元格上。
默认方向为工作簿画布选择流方向。 必须重新打开任何现有工作簿才能使此更改生效。
-
从右到左将单元格 A1 置于视图的右上角,工作表选项卡与窗口右侧对齐。 特定于单元格的控件显示在单元格的左侧。
-
从左到右将单元格 A1 置于视图的左上角,工作表选项卡与窗口左侧对齐。 特定于单元格的控件显示在单元格的右侧。
此工作簿的显示选项
此工作簿的显示选项 在此列表框中,选择受以下选项影响的工作簿。
显示水平滚动条 在工作表底部显示水平滚动条。
显示垂直滚动条 使用) 从左到右语言模式时,在工作表右侧显示垂直滚动条 (;在使用从右到左的语言模式) 时, (左侧显示垂直滚动条。
显示工作表选项卡 显示工作表选项卡,以便可以在各个工作表之间移动和选择。 工作表选项卡显示在工作表窗口的底部。
在“自动筛选”菜单中对日期进行分组 将日期的分层分组更改为日期筛选器中“自动筛选”菜单底部日期列表中的非层次结构日期列表。 例如,可以通过手动从非层次结构列表中选择两位数年份来仅筛选两位数年份。
对于对象,显示 选择以下选项之一以显示或隐藏工作簿中的图形对象。
-
所有显示所有图形对象、按钮、文本框、绘制的对象和图片。
-
不 (隐藏对象) 隐藏所有图形对象、按钮、文本框、绘制的对象和图片。 不打印隐藏的对象。
此工作表的显示选项
此工作表的显示选项 在此列表框中,选择受以下选项影响的工作表。
显示行标题和列标题 使用) 从左到右的语言模式时,在左侧显示行号 ( (;在使用从右向左语言模式) 工作表和工作表顶部的列字母时,在右侧显示行号。
在单元格中显示公式,而不是其计算结果 显示单元格中的公式,而不是公式生成的值。
显示分页符 显示 Excel 自动设置的分页符。
在具有零值的单元格中显示零 在包含零值的单元格中显示 0 (零) 。
如果应用了大纲,则显示大纲符号 显示大纲符号。 除非工作表包含大纲,否则不会显示大纲符号。
显示网格线 显示单元格网格线。 若要打印网格线,请确保“页面布局”选项卡上“工作表选项”组中的“网格线”下选择了“打印检查”框。
-
网格线颜色 设置网格线的颜色。 如果选择“自动”,则网格线颜色基于 Windows 控制面板 中定义的文本颜色。
公式
启用多线程计算 默认情况下,此选项启用使用多个处理器进行快速计算。 请注意,Excel 最多仅支持使用 64 个处理器核心。
计算线程数 允许指定用于计算的处理器数。
-
使用此计算机上的所有处理器默认情况下,此选项使用计算机上可用的所有处理器。
-
手动允许指定要使用的处理器数。 在“ 手动 ”框中,输入介于 1 和 1024 之间的正数。
注意: 有关虚拟会话中的准确计算线程数,请参阅以下文章:在多会话环境中运行繁重的 Excel 工作负载缓慢 - Office |Microsoft Learn
计算此工作簿时
计算此工作簿时 在此列表框中,选择受以下选项影响的工作簿。
更新指向其他文档的链接 计算和更新包含对其他应用程序的引用的公式。
设置显示的精度 将单元格中的存储值从完全精度 (15 位) 更改为显示的任何格式(包括小数位)。
使用 1904 日期系统 将计算自 1900 年 1 月 1 日起的所有日期的开始日期更改为 1904 年 1 月 2 日。
保存外部链接值 保存链接到 Excel 工作表的外部文档中包含的值的副本。 如果具有指向外部文档上较大区域的链接的工作表需要异常大量的磁盘空间或需要很长时间才能打开,则清除“保存外部链接值检查”框可以减少打开工作表所需的磁盘空间和时间。
常规
忽略使用动态数据交换 (DDE) 的其他应用程序 防止与其他使用动态数据交换 (DDE) 的应用程序交换数据。
请求更新自动链接 显示一条消息,允许你在更新链接项之前进行确认。
显示加载项用户界面错误 显示安装和使用的加载项用户界面中的错误。
缩放 A4 或 8.5 x 11 英寸纸张大小的内容 对于某些国家或地区,标准纸张大小为字母;对于其他用户,标准大小为 A4。 如果希望 Excel 自动调整其他国家或地区的标准纸张大小 (格式的文档,例如 A4) ,以便它们正确打印国家或地区的标准纸张大小 (例如信函) ,请选择此检查框。 此选项仅影响打印输出。 它不会影响文档中的格式设置。
启动时,在 中打开所有文件 启动时,Excel 会自动打开您在此文本框中键入的文件夹中的文件。 在文本框中键入文件夹的完整路径,以指示文件的位置。
Web 选项 设置在 Web 浏览器中查看数据时 Excel 数据的外观和响应方式的选项。
Lotus 兼容性
Microsoft Office Excel 菜单键 设置可用于访问功能区上的命令的键,功能区是 Microsoft Office Fluent 用户界面 的组件。
切换导航键 激活工作表导航、公式输入、标签条目和其他操作的备用键集。
的 Lotus 兼容性设置
的 Lotus 兼容性设置 在此列表框中,选择受以下选项影响的工作表。
转换公式计算 打开并评估 Lotus 1-2-3 文件,而不会丢失或更改信息。 选择此选项后,Excel 将根据 Lotus 1-2-3 中使用的规则将文本字符串评估为 0 (零) 、布尔表达式为 0 或 1 以及数据库条件。
转换公式条目 将 Lotus 1-2-3 版本 2.2 语法中输入的公式转换为 Excel 语法,并使 Excel 中定义的名称的行为类似于 Lotus 1-2-3 中定义的名称。







