解决无法同步 OneNote 的问题
在遵循本文中的故障排除建议之前,请确保先检查,并为计算机安装任何可用的 Office 更新。
下面显示的类别适用于 Windows 上的 OneNote 桌面应用的用户。 有关更多信息,请参阅OneNote版本之间有什么区别?
如果在多台设备上使用 OneNote 时遇到问题,或者笔记本显示同步错误,请尝试以下操作:
-
验证计算机或设备是否具有良好的 Internet 连接。 可靠的连接可确保笔记可以跨设备快速成功同步。
-
如果笔记本存储在 OneDrive 上,检查服务运行状况状态页,了解任何中断。 如果 OneDrive 当前出现问题,OneNote 也可能受到影响。
-
如果笔记本存储在 SharePoint 上,则需要联系管理员以报告、确认和排查任何问题。
警告: 排查同步问题时,不建议 (登录或注销 OneNote,也不建议) 删除和重新安装应用,因为这可能会造成数据丢失。
如果遇到同步问题的笔记本存储在 OneDrive 或较新版本的 SharePoint 上,可以尝试在 浏览器中打开笔记本,www.onenote.com。 这有助于确定这是特定电脑或设备的问题,还是后台是否发生了其他问题。
请执行以下操作:
-
在 OneNote 桌面应用中,选择“文件”。
-
在“ 信息”选项卡上,右键单击受影响笔记本名称正下方显示的 URL,然后单击“ 复制”。
-
在 Web 浏览器中,选择地址框,然后按键盘上的 Ctrl + V 粘贴复制的 URL。
-
按 Enter 打开 OneNote 网页版 中的笔记本。
注意: 根据笔记本的大小和使用的 Internet 连接类型,加载和同步所有笔记本内容可能需要一段时间。
如果能够在 Web 浏览器中打开并查看笔记本,请检查最新更改的内容。 如果仍然看到旧版笔记,请验证对最新笔记本进行了更改的电脑或设备是否能够完全完成笔记同步。
请执行以下操作:
-
在上次编辑笔记本最新版本的电脑或设备上打开 OneNote 桌面应用。
-
选择“文件 > 信息 > 查看同步状态”。
-
在打开的“共享笔记本同步”对话框中,检查为笔记本显示的任何错误代码和消息,然后检查本文其他位置的错误代码列表,以获取匹配的结果和建议步骤。
注意: 某些错误代码可能会在错误旁边显示“获取帮助”按钮。 选择按钮以打开特定于该错误的故障排除文章,然后按照其建议的步骤进行操作。
在某些情况下,关闭并重新打开受影响的笔记本有助于重置 OneNote 应用与 OneNote 服务之间的同步连接。
警告: 在关闭并重新打开未在所有设备上完全同步的笔记本之前,请确保在原始电脑或设备上复制和备份任何未同步的最近笔记。
若要关闭并重新打开笔记本,请执行以下操作:
-
在 OneNote 桌面应用中,选择“文件”。
-
在“ 信息”选项卡上,右键单击受影响的笔记本名称下方显示的 URL,然后选择“复制”。
-
在受影响的笔记本名称旁边,选择“设置”按钮,然后选择“关闭”。
-
在 Web 浏览器中,选择地址框,然后按 Ctrl + V 粘贴复制的 URL。
-
当笔记本在OneNote 网页版 中打开时,选择功能区上的“在桌面应用中打开”,以在 OneNote 桌面应用中重新打开笔记本。
共享笔记本有时可能会正常同步,但共享笔记本的某个分区或页面除外。 您可以通过执行下列操作来验证是否存在这种情况:
-
在 OneNote 桌面应用中,选择“文件 > 信息 > 查看同步状态”。
-
在打开 的“共享笔记本同步 ”对话框中,选择任何带有黄色三角形警告图标的笔记本图标,以查看导致同步问题的任何分区的名称。
-
选择包含分区的笔记本旁边的“ 立即同步 ”按钮。
单个笔记本分区有时可能完全停止同步。 如果有一个分区的页面未与最新笔记本的其余部分同步,则可以尝试以下解决方法:
-
在 OneNote 桌面应用中,在同一笔记本中创建一个新分区。
-
复制 (但不要) 所有页面从旧部分移动到刚刚创建的新部分。 为此,可以右键单击每个页面,然后选择“移动”或“复制”。
-
将所有页面复制到新分区后,按 Shift + F9 手动同步笔记本。 如果出现进度条,请等待其完成。
如果执行这些步骤可以成功同步所创建新分区中的页面,则可以安全地删除旧分区,然后继续在新分区中操作。 旧分区一经删除,您就可以将新分区重命名为所删除分区的相同名称。
如果这些步骤不起作用,分区同步错误或问题也可能是位于“笔记本回收站”中的分区损坏导致的。 如果不再需要该分区,可将其从回收站删除以停止报错:
-
在 OneNote 笔记本中,选择“ 历史记录 ”选项卡,然后选择“ 笔记本回收站”。
-
右键单击分区(或页面),然后选择“移动或复制”。
-
也可将页面或分区内容“复制”并“粘贴”到其他页面或分区。 完成后,可删除原始分区或页面。
如果你和其他用户同时尝试编辑页面的同一部分(例如更改同一段落的备注),通常会显示版本冲突消息。 发生这种情况时,OneNote 将创建多个页面副本以避免数据丢失,并在黄色信息栏上显示错误消息。 将在有冲突的页面上看到一个图标。
若要解决合并冲突,请执行下列操作:
-
选择页面顶部的黄色信息栏以查看列出冲突更改的页面, (红色) 突出显示。
-
从包含合并冲突错误的页面复制信息,并将更改粘贴到主页面(如有必要)。
-
合并完任何更改后,请通过右键单击其页面选项卡,然后在快捷菜单中选择“删除 ”来删除冲突页。
当笔记本存储在 SharePoint、SharePoint Online 或 OneDrive for Business 中时,通常会出现“服务器正忙”错误。 尽管它们可能看起来是同步错误,但其实大多数是身份验证错误,可通过以下方法修复:
-
注销并登录到 OneNote。
-
关闭并重新打开该笔记本。
-
通过 www.onenote.com) 、SharePoint 或 SharePoint Online 上的OneNote 网页版 (进行检查,确保你有权访问笔记本。
某些错误(如 0xE00015E0)表示设备或笔记本中没有足够的空间同步某个分区。 这可能是由大型备份文件导致的。 若要解决这些同步问题,可优化或删除现有笔记本备份。
优化 OneNote 笔记本
-
在 OneNote 中,选择“文件 > 选项”。
-
在 “选项 ”对话框中,选择“保存 & 备份”。
-
选择“立即优化所有文件”。 优化文件可能需要一段时间。
还可将同一“保存和备份”位置中的“要保留的备份数量”调整到较小数量以节省空间。
删除现有备份
-
打开文件资源管理器。
-
在窗口顶部附近的导航栏中,键入 %localappdata%,然后按 Enter。
-
打开“Microsoft”文件夹,然后打开“OneNote”文件夹。
-
打开 16.0 文件夹,然后打开 “备份” 文件夹。
-
在“备份”文件夹中,删除不再希望保存的文件或文件夹。
如果收到以下任一错误,应按照相关文章中的步骤进行操作:
以下是一些你可能会遇到的更常见的“服务不可用”错误,以及针对这些错误的疑难解答文章的链接:
-
0xE0000784: 解决 OneNote 中的 0xE0000784(Web DAV 被禁用)错误
-
0xE000078B: 解决 OneNote 中的 0xE000078B(服务器超时)错误
-
0xE4020040: 解决 OneNote 中的 0xE4020040(存储繁忙,请稍后再试)错误
当 OneNote 尝试将更改同步到笔记本分区,但是找不到分区文件时,笔记本中会显示“错放的分区”。 若要解决此问题,可将该分区从笔记本中删除,或将其移到其他笔记本。 有关详细信息,请参阅此文章:
如果在 SharePoint 上使用 OneNote 笔记本,你会注意到笔记本通常存储在文档库中。 如果所用 SharePoint 库启用了某些特定属性,可能导致同步错误。 有关详细信息,请参阅以下文章:
如果多名学生同时尝试编辑同一页面位置,或者向所编辑页面添加了大型文件附件,则可能出现协作空间同步问题。 可按照以下最佳做法,避免这些同步问题:
-
将学生分到小组中,每组最多 6 名学生。
-
为每组学生创建单独的“分区选项卡”。 例如,如果有每组 6 人的 4 个学生组,请创建 4 张选项卡。
-
让每名学生创建各自的页面,或者让每个人编辑页面上的不同位置。
-
避免添加大型文件附件。
以下是一些你可能会遇到的其他同步错误,以及针对这些错误的疑难解答文章的链接:
-
0xE000002E: 解决 OneNote 中的 0xE000002E(与存储不同步)错误
-
0xE4010641: 解决 OneNote 中的 0xE4010641(网络已断开)错误
-
0xE40105F9: 解决 OneNote 中的 0xE40105F9(不支持的客户端内部版本)错误
-
0xE4020045:解决 OneNote 中的 0xE4020045(不支持的客户端)错误
-
0xE000005E: 解决 OneNote 中的 0xE000005E (ReferencedRevisionNotFound) 错误
-
0xE0190193:解决 OneNote 中的 0xE0190193(403:已禁止)错误
同步 OneNote 笔记本的最佳做法
我们的支持团队维护可能有助您将来避免同步错误的提示列表。
有关详细信息 ,请参阅在 OneNote 中同步笔记的最佳做法 。
OneNote 诊断工具
你还可使用 OneNote 诊断工具收集已安装版本的 OneNote 2016 for Windows 的诊断信息,然后将这些信息安全地发送到 Microsoft 进行故障排除。
注意: OneNote 诊断工具目前仅提供英语版本。 当有其他语言可用时,我们会更新此页面。
以下选项适用于 macOS 上的 OneNote 用户。
如果无法同步的笔记本存储在 OneDrive 或较新版本的 SharePoint 上,请尝试在 www.onenote.com)OneNote 网页版 (中打开笔记本。 这有助于确定问题是由服务器还是 OneNote 导致的。
-
在“OneNote for Mac”的工具栏上,选择“笔记本 > 笔记本”>“将链接复制到笔记本”。
-
在 Web 浏览器中,在地址框中选择,然后按 Command + V 粘贴复制的 URL。
-
按 Enter 在 OneNote 网页版 加载笔记本。
如果能够在OneNote 网页版 中成功打开笔记本,并且出现更改,则问题可能是由OneNote for Mac引起的。 关闭并重新打开笔记本通常会清除并成功重置连接。 请遵循以下步骤:
-
在OneNote for Mac的菜单栏上,选择“笔记本 > 笔记本”> 关闭此笔记本。
-
在 Web 浏览器中OneNote 网页版 切换回笔记本,然后选择功能区上的“在 OneNote 中打开 ”。
重要: 可能需要一段时间才能将所有笔记本内容同步到 OneNote for Mac,具体取决于使用的笔记本大小和 Internet 连接类型。
如果无法在 OneNote 网页版 中打开和查看笔记本,则服务器可能是同步问题的根源。 如果该笔记本存储在 OneDrive 上,请查看服务状态页,了解是否有任何已知中断或断电。 如果该笔记本存储在 SharePoint 上,则需要联系你的管理员以报告问题并对其进行故障排除。
如果能够在 OneNote 网页版 中打开并查看笔记本,但看不到更改,则信息尚未同步。 可通过执行以下操作检查同步状态是否出现任何特定错误:
-
选择“ 显示笔记本 ”按钮

-
将鼠标指针移动到在列表中任何笔记本的名称旁边显示的警告三角形图标上方,然后记录出现的工具提示中可能显示的错误代码。 可在本文中的其他位置查找有关已知错误的其他文档,或滚动到此页末尾,详细了解如何联系 OneNote 产品团队以帮助你解决未记录的问题。
如果在 OneNote 尝试同步时收到错误,如“无法同步 <分区名称> 或 <笔记本名称>”,或如果笔记本名称旁边出现错误图标,请尝试执行以下步骤解决此问题:
-
选择“ 显示笔记本 ”按钮可查看笔记本列表。
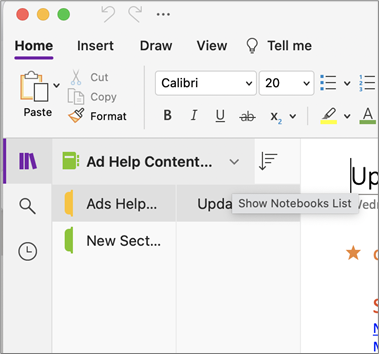
-
选择具有同步问题的笔记本的名称以将其打开。
-
在同一个笔记本中创建新分区。
-
将所有页面从旧分区复制(但不移动)到刚刚创建的新分区中。
-
将所有页面复制到新分区后,选择“文件 > 同步所有笔记本”。
接下来,检查你复制的笔记是否也遇到同步问题还是仅原始分区仍受影响。
如果这些步骤不起作用,同步问题也可能是由位于“已删除的笔记”中的笔记本损坏所导致。 如果确定不再需要此类笔记,可将其从回收站删除以停止报错:
-
在具有同步问题的 OneNote 笔记本中,选择“ 笔记本”选项卡,选择“已删除笔记”,然后选择“ 查看已删除的笔记”。
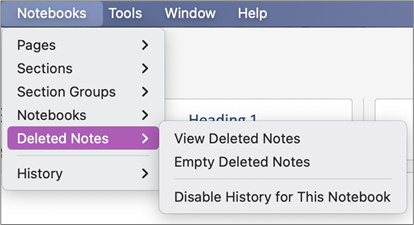
-
对于此视图中的每一项,Control-单击笔记的名称,然后选择“还原到”。
-
选择要将已删除笔记还原到的笔记本,然后选择“还原”。
-
将笔记复制到另一个笔记本后,可以通过按住 Control 单击笔记名称并选择“永久删除”,在“已删除笔记”视图中删除原始笔记。
如果你和其他用户同时尝试编辑页面的同一部分(例如更改同一段落的备注),通常会显示版本冲突消息。 发生这种情况时,OneNote 将创建多个页面副本以避免数据丢失,并在黄色信息栏上显示错误消息。 将在有冲突的页面上看到一个警告图标。
若要解决合并冲突,请执行下列操作:
-
转到出现合并冲突错误的页面,选择页面上的任意位置,然后在菜单栏上选择“编辑 > 全选 ”。
-
在键盘上,按 Command+C 复制选定内容。
-
转到页面main版本,选择要追加信息的位置,然后按 Command+V 粘贴复制的内容。
-
查看完同步冲突并进行任何必要的更改后,可以通过选择黄色信息栏上的“ 删除版本 ”按钮来删除包含错误的页面。
当笔记本存储在 SharePoint、SharePoint Online 或 OneDrive for Business 中时,通常会出现“服务器正忙”错误。 尽管它们可能看起来是同步错误,但其实大多数是身份验证错误,可通过以下方法修复:
-
注销 OneNote,然后重新登录。 在菜单栏上,选择“OneNote >注销”。 成功注销后,选择“OneNote > 登录”。
-
关闭并重新打开该笔记本。 在菜单栏上,选择“文件 ”> “关闭此笔记本”。 若要重新打开笔记本,请选择“文件 > 打开最近使用”,然后选择要重新打开的笔记本。
或者,你可以检查,以确保可以通过OneNote 网页版访问笔记本。 请执行以下操作:
-
在菜单栏上,选择“笔记本 > 笔记本 ”> “复制笔记本链接”。
-
在 Web 浏览器中,选择地址框,然后按 Command+V 粘贴复制的 URL。
-
按 Enter 在 OneNote 网页版 加载笔记本。
如果能够在OneNote 网页版 中成功打开笔记本,并且显示最新的更改,则问题可能是由 Mac 版本的 OneNote 引起的。 关闭并重新打开受影响的笔记本通常会清除并成功重置连接。
当 OneNote 尝试将更改同步到笔记本分区,但是找不到分区文件时,笔记本中会显示“错放的分区”。 若要解决此问题,可将该分区移到其他笔记本,或将其从当前的笔记本中删除。
若要将错放的分区移到另一个笔记本中,请执行以下操作:
-
Control-单击错放的分区的名称,然后选择“将分区移动到”。
-
选择要将分区移动到的笔记本,然后选择“移动”。
若要从笔记本中删除位置错误分区,请执行以下操作:
-
Control-单击要删除的分区的名称,然后选择“删除分区”。
警告: 不能撤销删除分区操作。 删除分区时,也会同时永久删除其包含的所有页面。 如果不确定这是你想要执行的操作,请改为将位置错误的分区移动到笔记本的其他部分。
如果在 SharePoint 上使用 OneNote 笔记本,你会注意到笔记本通常存储在文档库中。 如果所用 SharePoint 库启用了某些特定属性,可能导致同步错误。
有关详细信息,请参阅以下文章:
如果多名学生同时尝试编辑同一页面位置,或者向所编辑页面添加了大型文件附件,则可能出现协作空间同步问题。
可按照以下最佳做法,避免这类同步问题:
-
将学生分到小组中,每组最多 6 名学生。
-
为每组学生创建单独的分区。 例如,对于每组 6 人的 4 个学生组,创建 4 个分区。
-
让每名学生创建各自的页面,或者让每个人编辑页面上的不同位置。
-
避免添加大型文件附件。
以下是一些可能遇到的其他同步错误:
:0xE0000021:需要密码来同步 OneNote
首先,请确保从 Mac 应用商店安装了最新版本的 OneNote。
-
选择“帮助”>“检查汇报”。
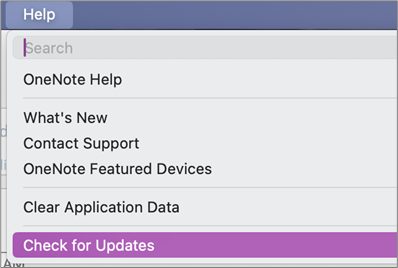
-
如果更新可用,请选择“更新”或“全部更新”。
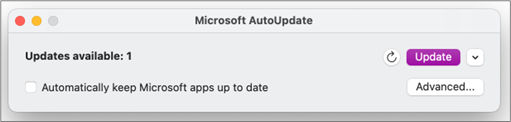
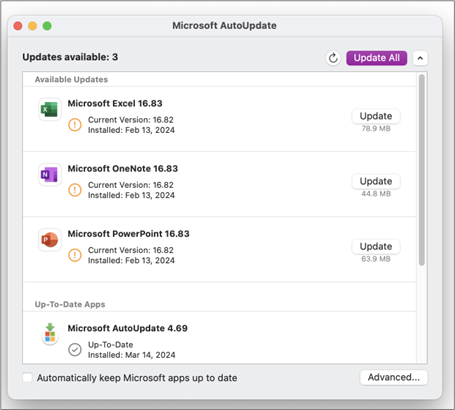
-
OneNote 应自动更新。
接下来,尝试在 macOS 中重置 iCloud 密钥链。
-
从 “密钥链访问 ”菜单中,选择“设置”。
-
选择“重置我的默认密钥链”。
-
退出密钥链访问,并从 Apple 菜单注销 Mac。 重新登录后,将当前登录密码保存在密钥链中。
-
打开 OneNote 并尝试同步笔记本。 如果出现提示,请输入您的 Microsoft 帐户名和密码。
0xE000002E: 解决 OneNote 中的 0xE000002E(与存储不同步)错误
OneNote 需要刷新,但无法自动执行。 此问题通常只是暂时的,在下一次完全同步后应该可以自动解决。 如果不想等待下一次自动同步,可以在 OneNote for Mac 运行时,按 Shift+Command+S,强制完全同步所有打开的笔记本。
0xE40105F9: 解决 OneNote 中的 0xE40105F9(不支持的客户端内部版本)错误
此问题可通过将 OneNote for Mac 更新至最近更新来解决。 有关详细信息,请参阅自动检查 Office for Mac 更新。
0xE000005E: 解决 OneNote 中的 0xE000005E (ReferencedRevisionNotFound) 错误
此错误通常是临时问题导致的,在下一次完全同步后应该可以自动解决。 如果不想等待下一次自动同步,则可以通过在 OneNote for Mac 运行时按 Shift+Command+S 来强制完全同步所有打开的笔记本。
将你的 OneNote 同步问题报告给 OneNote 团队
如果您仍然无法解决同步问题,我们深表歉意。
我们不断努力改进 OneNote 中的同步功能。 为了帮助我们更快识别并解决新问题,请考虑在 Microsoft Answers 中的 OneNote 论坛上报告你的同步问题。
谢谢!








