本文适用于 Office 小型企业版、Office Home & Student 以及 Office Professional。 它不适用于从 Microsoft 365 订阅安装的 Office 程序。
如果你已在多台电脑上安装了 Office,并在激活它们时遇到问题,请参阅Change your Office product key(更改 Office 产品密钥)。
选择以下版本,其中包含有关如何使用同一 Microsoft 帐户管理多个一次性购买安装的步骤。
提示: 需要在多台电脑上安装 Office 时,购买 Microsoft 365 商业版订阅或购买 Office 的批量许可证版本,可简化管理流程。
-
打开 Office 应用(例如Word),并使用与此版本的 Office 关联的 Microsoft 帐户登录。
-
与下面的窗口屏幕截图类似,所有许可证的编号列表都将显示在“为此设备选择 Office”窗口中。 系统将预先选择你的一个许可证。 为此设备选择该许可证或选择其他许可证,然后选择“下一步”。
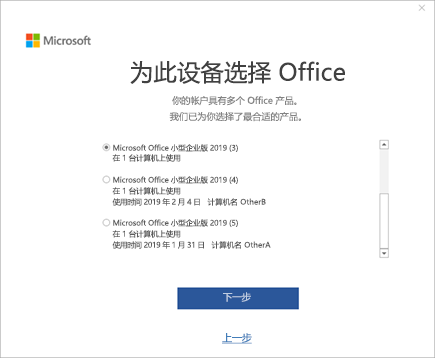
提示: 请记住,大多数一次性购买仅适用于 1 台设备。 以上面的屏幕截图为例,这意味着如果已选择 Microsoft Office 小型企业版 2019 (3),则不能通过将许可证添加到其他设备来重复使用该许可证。
-
按照剩余提示操作。
如果购买并安装了多个 Office 副本,建议创建一个列表来跟踪每台电脑上使用的 Office 产品密钥。 如果以后需要在新电脑上重新安装 Office(停用旧计算机时),或者需要在重新设置硬盘格式或更换硬盘后重新安装 Office,此列表将对你有所帮助。 通过此列表,可避免意外使用其他电脑上所用的产品密钥来重新安装 Office。
首先,请创建一个含有两列的简单表格。 一列列出安装 Office 的每台电脑的名称,另一列包含用于安装 Office 副本的产品密钥。
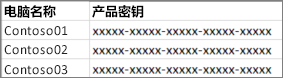
步骤 1:记下每个 Office 副本的完整产品密钥
在第一步中,使用服务和订阅中显示的完整产品密钥填写列表的产品密钥列。
-
使用与用于安装 Office 的 Microsoft 帐户关联的电子邮件和密码登录服务和订阅页面。
-
针对页面上列出的每个 Office 产品,选择“查看产品密钥”,并将每个产品密钥添加到列表中。
步骤 2:在安装 Office 的每台电脑上查看产品密钥
此步骤中,在安装 Office 的每台电脑上查看产品密钥的最后 5 个字符。 使用此信息,可以为列表中的每个产品密钥填写其对应的电脑名称列。
-
转到已安装 Office 的电脑。
-
打开命令提示符窗口。
Windows 11、10 和 8.1
-
选择“开始”按钮

-
键入“命令提示符”。
-
右键单击“命令提示符”图标,然后选择“以管理员身份运行”。
-
-
选择 Office 版本和 Windows 版本 (32 位或 64 位) ,并按所述运行命令。
提示:
-
默认安装的 Office 是 32 位,但是如果你的计算机的 RAM 超过 4 GB,则你的 Windows 可能是 64 位。
-
如果不知道安装的 Office 版本,请参阅我使用的是哪个版本的 Office?若要检查安装的 Windows 是 32 位还是 64 位,请参阅我现在运行的是哪个 Windows 操作系统?
-
提示: 如果收到“输入错误:找不到脚本文件...”消息,则表示使用了错误命令。 不要担心,运行错误命令不会产生任何不利影响。 仔细检查 Office 和 Windows 版本,尝试不同的命令。
复制以下命令,并将该命令粘贴到命令提示符窗口中,然后按 Enter。
cscript "C:\Program Files\Microsoft Office\Office16\OSPP.VBS" /dstatus
命令提示符将显示用于在计算机上安装 Office 的产品密钥的最后 5 个字符。 以下示例中使用 XXXXX 表示这些字符。
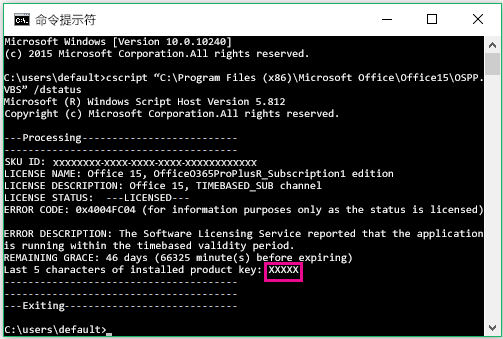
提示: 如果收到“输入错误:找不到脚本文件...”消息,则表示使用了错误命令。 不要担心,运行错误命令不会产生任何不利影响。 仔细检查 Office 和 Windows 版本,尝试不同的命令。
复制以下命令,并将该命令粘贴到命令提示符窗口中,然后按 Enter。
cscript "C:\Program Files (x86)\Microsoft Office\Office16\OSPP.VBS" /dstatus
命令提示符将显示用于在计算机上安装 Office 的产品密钥的最后 5 个字符。 以下示例中使用 XXXXX 表示这些字符。
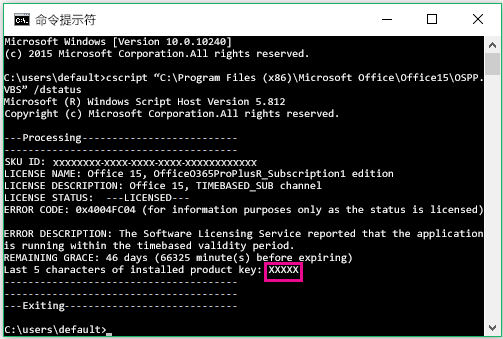
提示: 如果收到“输入错误:找不到脚本文件...”消息,则表示使用了错误命令。 不要担心,运行错误命令不会产生任何不利影响。 仔细检查 Office 和 Windows 版本,尝试不同的命令。
复制以下命令,并将该命令粘贴到命令提示符窗口中,然后按 Enter。
cscript "C:\Program Files\Microsoft Office\Office16\OSPP.VBS" /dstatus
命令提示符将显示用于在计算机上安装 Office 的产品密钥的最后 5 个字符。 以下示例中使用 XXXXX 表示这些字符。
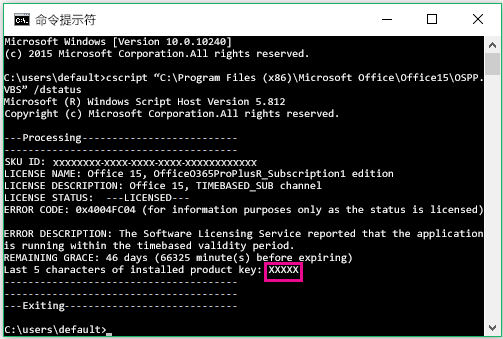
使用每个产品密钥的最后 5 个字符填写列表中的电脑名称列。








