如果需要比特定 Visio 模板提供的形状更多,则有几个选项,具体取决于你正在使用的 Visio 版本。
如果使用 Visio 的订阅版本,则会定期添加新模具和模板并自动添加到应用。
注意: 你需要Visio 计划 2才能在 Visio 桌面应用中进行编辑。 不确定你使用的 Visio 版本? 可以按照这些说明检查你拥有的版本。
在 Visio 计划 2 中查找形状和模具
可以搜索设备上的本地形状和模具。 还可以在线找到由第三方或 Microsoft 创建的其他模具。
-
在“形状”窗格顶部的搜索框中,输入关键字 (keyword) 或短语 (例如“三角形”) 。
注意: 如果未看到搜索框,可能需要激活它。 选择“ 视图 ”选项卡,然后选择“ 任务窗格 > 形状”。 仍没有看到搜索框? 选择屏幕左侧标尺顶部的 > 符号。
-
搜索结果按 Visio 模具标题分类并显示在“本地”下。
-
在“ 联机”下, (连接到 Internet) 时可用,你将在 Web 上看到其他公司(包括 Microsoft)的形状。 若要访问这些形状,请执行下列操作:
a. 选择模具以查看预览。
b. 若要将模具放入 “我的形状” 文件夹中,请选择“下载”。
c. 下载完成后,选择“打开 ”,在“ 形状 ”窗格中显示模具。
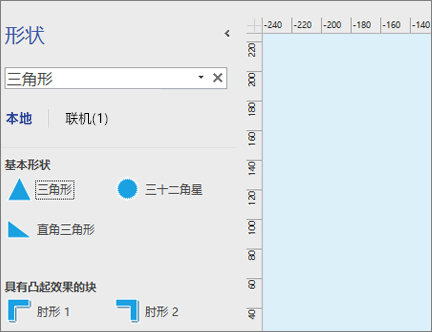
-
-
若要重置“形状”窗格中的搜索,请删除搜索框中的搜索字符串,使其显示提示“搜索形状”。
注意: 如果在“更多形状”上方的“形状”面板中看不到“搜索形状”文本框,则需要检查“文件 > 选项”中的“显示形状搜索窗格”选项 >“高级”> 形状搜索。
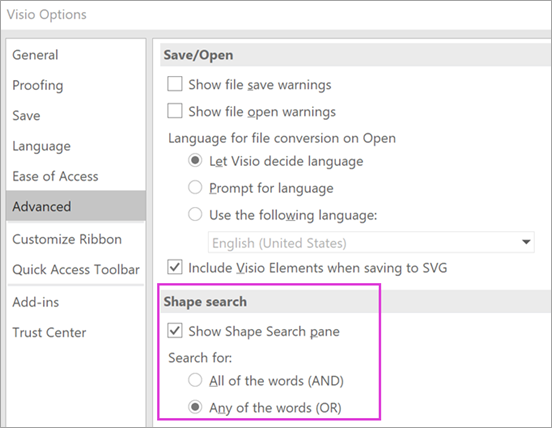
用于搜索的默认选项是搜索与 and) 的所有字词 (匹配的文本。 虽然搜索不区分大小写,但它与整个字词匹配。 例如,当这是所选选项时,“空调”将找不到“空调”形状。
但是,如果选项更改为 “ (或) ”的任何字词 ,则“空调”形状将匹配,因为其名称包含单词“Air”。
在“ 本地 ”结果中选择一个找到的主控形状并将其拖到绘图页上时,将首先将母版形状的副本添加到 文档模具中。 随后可以从那里拖放此主控形状,而不是再次搜索它。
选中 “形状 > 更多形状 > 显示文档模具 ”以查看当前在文档中使用的主控形状。
搜索还会检查形状的 关键字 。 例如,搜索单词“Tile”似乎错误地与“方形石头”匹配,但是,检查母版形状的 关键字 会发现它确实包含单词“tile”。
具有联机订阅的 Microsoft Visio 版本还可以在 Microsoft 托管的多个第三方模具中搜索形状。 例如,搜索单词“Tile”表明它也在联机模具中找到,然后可以选择和下载该模板。 这会在以第三方提供程序命名的子文件夹中下载 “我的形状” 文件夹中的整个模具。 这些模具以及其中的所有主控形状可立即在当前和后续会话中使用。 这些模具已经过 Microsoft 的审查,可安全使用。
联机查找其他形状
如果你有 Internet 连接,则可以 在 Microsoft 下载中心搜索 Visio 形状或模具。 可以下载的一些形状包括:
Microsoft 以外的人员和公司也创建 Visio 形状。 如果您要查找一些非常具体或不常见的形状,请询问非 Microsoft 提供商,例如:
-
设备制造商 如果要查找代表特定设备件的形状,通常可以在设备制造商的网站上找到它们。
-
(MVP) Visio MVP的大多数有价值专业人员都是 Visio 专家,他们经常在 Visio 讨论组中自由回答问题并提供解决方案、提示和建议。 通常可以在其网站上找到形状的模具。
-
其他外部站点 Web 上的某些网站 (,如 NetZoom Visio 模具和 Visio 咖啡馆) 由独立的 Visio 用户和企业运行,提供形状和其他下载。
有关详细信息,请参阅导入下载的模具和创建、保存和共享自定义模具。
修复 Windows 11 上的 Visio 桌面应用中的形状搜索
目前 (2022 年初) 形状搜索在Windows 11上无法正常工作。 以下是可应用于修复此问题的计算机的修补程序。
-
打开“服务”应用。 在按字母顺序排列的服务列表中,找到 Windows 搜索。
-
在 “属性” 窗口中的“ 常规 ”选项卡上,将 “启动类型 ”更改为 “手动”。 选择“确定”。
-
在按字母顺序排列的列表中,右键单击“Windows 搜索”,然后选择“停止”。
-
打开注册表编辑器 (regedit.exe) 。
-
在左侧树视图中,导航到: HKEY_LOCAL_MACHINE\SOFTWARE\Microsoft\Windows Search\PluginResourceData
-
添加新的 DWORD (32 位) 密钥: ShutoffThreshold
-
双击 ShutoffThreshold 元素进行编辑。 将 “值数据 ”设置为 “ffffffff”,然后选择“ 确定”。
-
在左侧树视图中,导航到: HKEY_LOCAL_MACHINE\SOFTWARE\Microsoft\Windows Search\PluginResourceData\{FAEA5B46-761B-400E-B53E-E805A97A543E}
-
双击 “PenaltyBox” 元素进行编辑。 将 “值数据 ”设置为 0,然后选择“ 确定”。
-
关闭注册表编辑器。
-
返回服务应用。 在按字母顺序排列的服务列表中,找到 Windows 搜索。 将 “启动类型 ”更改回 “自动”。 然后右键单击“Windows 搜索”,然后选择“开始”。
-
在任务栏上,选择“搜索

-
在“索引选项”对话框中,选择“高级”。 然后,在“故障排除”下,选择“ 重新生成”。
索引完成后,形状搜索应再次开始正常工作。
另请参阅
查找形状和模具
可搜索设备上的本地形状和模具。 也可搜索第三方或 Microsoft 创建的联机模具。
-
在“形状”窗格顶部的搜索框中,输入关键字或短语(如“三角形”)。
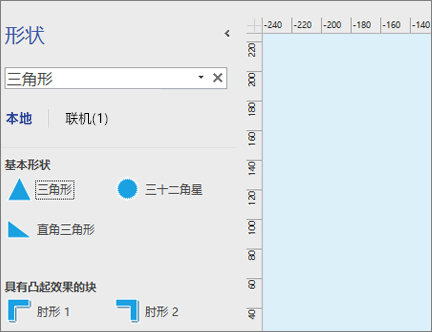
注意: 如果未看到搜索框,可能需要激活它。 选择“ 视图 ”选项卡,然后选择“ 任务窗格 > 形状”。 仍没有看到搜索框? 选择屏幕左侧标尺顶部的 > 符号。
-
搜索结果按 Visio 模具标题分类并显示在“本地”下。
-
在“联机”下(如果可用),可在 Web 上查看其他公司(包括 Microsoft)提供的形状。 若要访问这些形状,请执行下列操作:
a. 选择模具以查看预览。
b. 若要将模具放入 “我的形状” 文件夹中,请选择“下载”。
c. 下载完成后,选择“打开 ”,在“ 形状 ”窗格中显示模具。
-
-
若要重置“形状”窗格中的搜索,请删除搜索框中的搜索字符串,使其显示提示“搜索形状”。
用于搜索的默认选项是搜索与 and) 的所有字词 (匹配的文本。 虽然搜索不区分大小写,但它与整个字词匹配。 例如,当这是所选选项时,“空调”将找不到“空调”形状。
但是,如果选项更改为 “ (或) ”的任何字词 ,则“空调”形状将匹配,因为其名称包含单词“Air”。
在“ 本地 ”结果中选择一个找到的主控形状并将其拖到绘图页上时,将首先将母版形状的副本添加到 文档模具中。 随后可以从那里拖放此主控形状,而不是再次搜索它。
选中 “形状 > 更多形状”>“显示文档模具”以查看文档中当前使用的母版形状。
搜索还会检查形状的 关键字 。 例如,搜索单词“Tile”似乎错误地与“方形石头”匹配,但是,检查母版形状的 关键字 会发现它确实包含单词“tile”。
在 web 上查找形状
如果连接到 Internet,则可以在 web 上搜索形状。
可以通过 在 Microsoft 下载中心搜索 Visio 形状来查找形状。
Microsoft 以外的人员和公司也创建 Visio 形状。 如果您要查找一些非常具体或不常见的形状,请询问非 Microsoft 提供商,例如:
-
设备制造商 如果要查找代表特定设备件的形状,通常可以在设备制造商的网站上找到它们。
-
(MVP) Visio MVP的大多数有价值专业人员都是 Visio 专家,他们经常在 Visio 讨论组中自由回答问题并提供解决方案、提示和建议。 通常可以在其网站上找到形状的模具。
-
其他外部站点 Web 上的某些网站 (,如 NetZoom Visio 模具 和 Visio 咖啡馆) 由独立的 Visio 用户和企业运行,提供形状和其他下载。
有关详细信息,请参阅导入下载的模具和创建、保存和共享自定义模具。
修复 Windows 11 上的 Visio 桌面应用中的形状搜索
目前 (2022 年初) 形状搜索在Windows 11上无法正常工作。 以下是可应用于修复此问题的计算机的修补程序。
-
打开“服务”应用。 在按字母顺序排列的服务列表中,找到 Windows 搜索。
-
在 “属性” 窗口中的“ 常规 ”选项卡上,将 “启动类型 ”更改为 “手动”。 选择“确定”。
-
在按字母顺序排列的列表中,右键单击“Windows 搜索”,然后选择“停止”。
-
打开注册表编辑器 (regedit.exe) 。
-
在左侧树视图中,导航到: HKEY_LOCAL_MACHINE\SOFTWARE\Microsoft\Windows Search\PluginResourceData
-
添加新的 DWORD (32 位) 密钥: ShutoffThreshold
-
双击 ShutoffThreshold 元素进行编辑。 将 “值数据 ”设置为 “ffffffff”,然后选择“ 确定”。
-
在左侧树视图中,导航到: HKEY_LOCAL_MACHINE\SOFTWARE\Microsoft\Windows Search\PluginResourceData\{FAEA5B46-761B-400E-B53E-E805A97A543E}
-
双击 “PenaltyBox” 元素进行编辑。 将 “值数据 ”设置为 0,然后选择“ 确定”。
-
关闭注册表编辑器。
-
返回服务应用。 在按字母顺序排列的服务列表中,找到 Windows 搜索。 将 “启动类型 ”更改回 “自动”。 然后右键单击“Windows 搜索”,然后选择“开始”。
-
在任务栏上,选择“搜索

-
在“索引选项”对话框中,选择“高级”。 然后,在“故障排除”下,选择“ 重新生成”。
索引完成后,形状搜索应再次开始正常工作。
另请参阅
Visio 网页版 中有许多图表和形状。 可以通过搜索来查找某些图表或形状。 键入字词或短语,查找图表名称、形状或与图表关联的名称、文本和形状数据。
在 Visio 网页版 登陆页面中搜索图表
-
使用应用启动器

-
在页面顶部的“搜索”框中,输入某个字或词组。
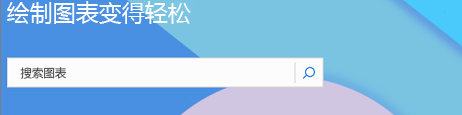
键入时,Visio 网页版 会自动提示结果。 结果将在“库”视图中显示。
-
选择图表以打开。
-
若要返回到库视图,请选择“< 搜索 结果”。
编辑图表时搜索形状
可以搜索想要添加到图表的特定形状。 例如,你可能想要搜索不在模具中的特定形状,例如标题框、箭头、数学、图表、框、星形和符号。
-
打开图表进行编辑。
-
在形状调色板顶部的“搜索”框中,输入某个字或词组。
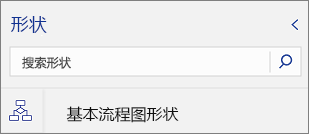
键入时,Visio 网页版 会自动提示结果。 结果显示在形状调色板中
-
打开所需形状并选中。
-
若要返回查看形状集,请在“形状”选项卡区域中选择一个图标。
查看图表时搜索形状
可以搜索图表中的特定形状。
-
打开图表进行查看。
-
选择“显示更多命令(...),然后选择“查找”(Ctrl+F)。
-
输入某个字或词组。 结果将在“查找”窗格中显示。
-
找到所需形状并选中。
-
若要关闭“查找”窗格,请选择“关闭”(X)。







