查找我丢失的笔记
如果找不到某些 OneNote 笔记,并不表示这些笔记不见了。 笔记可能在几个位置中的一处。
我的 OneNote 是哪个版本?
|
如果应用程序如下所示,请选择上面的“Windows 10应用”选项卡,获取有关如何查找笔记的说明。 |
如果应用程序如下所示,则这些说明适用于你。 |
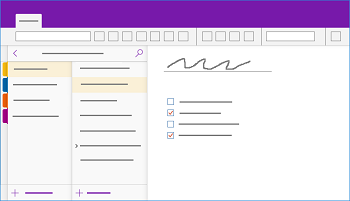 |
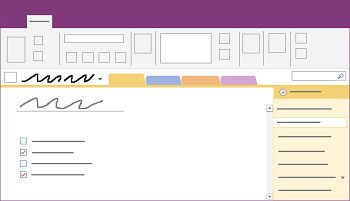 |
若要了解详细信息,请参阅 OneNote 版本之间的区别是什么?
如果在 OneNote 2016 或 2013 中查找笔记时遇到问题,请尝试以下任一操作:
在 OneNote 中再次查找任何内容的最快捷、最简单的方法是进行搜索。 OneNote 可以在文本、手写、图片,甚至录音和录像中查找字词。
-
在右上角的搜索框中,选择放大镜图标右侧的箭头,然后在显示的列表中选择“所有笔记本”。
注意: 如果希望使用键盘快捷键,可以按 Ctrl+E 将搜索范围扩大到所有笔记本。
-
在搜索框中,键入关键字或短语。
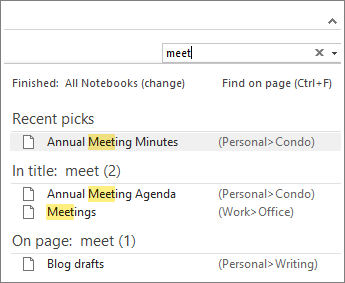
-
在你键入时,OneNote 开始返回与搜索词或短语匹配的页结果。 选择搜索结果可检索匹配的笔记。
-
完成搜索后,按 Esc。
注意: 笔记本搜索中不包括受密码保护的分区。 若要在搜索中包括受保护的分区,必须首先将对应分区解锁。
在音频和视频剪辑中搜索字词
如果您已经启用了“录音搜索”功能,OneNote 可识别录音和录像中的字词语音。 此选项默认设置为关闭,因为它会降低搜索速度。
要启用“录音搜索”,请执行以下操作:
-
选择“文件”>“选项”>“录音和录像”。
-
选中“录音搜索”下的“允许在录音和录像中搜索字词”复选框,然后单击“确定”。
如果笔记存储在你以前关闭的笔记本中,将需要重新打开该笔记本,以便在搜索中包含这些笔记。
-
选择“文件”>“打开”。
-
在“最近使用的笔记本”下,选择要打开的笔记本。
-
浏览重新打开的笔记本的分区和页面,或再执行一次笔记本搜索。
如果你的 OneNote 2016 是从早期版本升级的,你的某些笔记可能已收集并存放到了一个名为“快速笔记”的特殊分区中。 在 OneNote 2013 之前,此分区称为“未归档笔记”。 在这两种情况中任何一种情况下,均请检查默认笔记本中是否存在此类分区。
-
通过单击当前笔记本的名称打开“笔记本”窗格,显示在功能区下方左侧。 (如果已将笔记本窗格停靠到屏幕,请跳过此步骤。)
-
在“笔记本”窗格底部,选择“快速笔记”。
-
在“快速笔记”分区中,选择顶部的分区选项卡或右侧的页面选项卡,以便浏览 OneNote 可能在此处收集的任何笔记。
注意: 通常情况下,“快速笔记”分区中存储的随机笔记包含在全部笔记本搜索中。 但是,如果你已将该分区移到了另一个笔记本中,然后关闭了这个笔记本,该分区将不包含在搜索结果中。
如果你在 OneDrive 中存储的一个或多个共享笔记本内工作,OneNote 可能无法正确同步到此类共享位置。 手动同步共享笔记本可以帮助你确定是否存在问题。
-
打开你认为可在其中看到丢失的笔记的共享笔记本。
-
选择“文件”>“查看同步状态”。
-
在“共享笔记本同步”对话框中,确保选中“只要发生更改就自动进行同步”选项。
-
选择“全部同步”。
如果你看到列表中的任何共享笔记本的任何错误消息,请单击每条错误消息旁边的“获取帮助”按钮开始对问题进行故障排除。 除非你解决了所有同步错误,否则你不会看到其他用户添加到共享笔记本的笔记,也不会看到你可能已从其他计算机或设备添加的笔记。
如果你怀疑你的笔记位于 OneDrive 上,但在 OneNote 中搜索笔记没有结果,请尝试直接在 OneDrive 文件夹中查找这些笔记,不要使用 OneNote。
-
从 OneDrive 主页 或使用适用于 Windows 10 的 OneDrive 应用登录 OneDrive 帐户。
-
浏览 OneDrive 文件夹(例如,“文档”或“笔记本”)以查找所需的任何笔记本文件。
-
找到所需的笔记本后,单击以在 OneNote 网页版 中将其打开。
-
在 OneNote 网页版 中,单击“ 在 OneNote 中打开”。
如果你已尝试上面的所有步骤,但是仍然没有找到你的笔记,可能是因为你或有权访问你的笔记本的其他人删除了这些笔记。 幸运的是,OneNote 会自动将从共享笔记本删除的笔记保存有限的一段时间,所以你可以尝试还原笔记。
-
打开您认为可在其中找到丢失的笔记的共享笔记本。
-
选择“历史记录”>“笔记本回收站”>“笔记本回收站”。
如果在此处找到删除的笔记,可通过将页面移动回本来的位置予以恢复:
-
右键单击要恢复的任何页面的选项卡,然后选择“移动或复制”。
-
在“移动或复制页”对话框中,选择要移动页面的笔记本分区,然后选择“移动”。 如果要将页面移动到另一个笔记本中的某个分区,请首先单击列表中该笔记本旁边的 +(加号),然后在其中选择一个分区。
-
对要移出笔记本回收站的任何其他页面重复执行步骤 1-2。
更多帮助
如果本文中的建议无法帮助还原确定已丢失的笔记,请考虑在 Microsoft Answers 上的 OneNote 论坛上报告此问题。 其他客户可能遇到过同样的问题,或者 OneNote 产品团队的成员可能会提供帮助。
我的 OneNote 是哪个版本?
|
如果应用程序如下所示,则这些说明适用于你。 |
如果应用程序如下所示,请选择上面的 “Windows ”选项卡,获取有关如何查找笔记的说明。 |
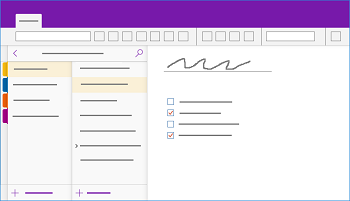 |
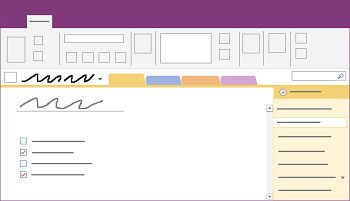 |
若要了解详细信息,请参阅 OneNote 版本之间的区别是什么?
如果在 OneNote for Windows 10 中查找笔记时遇到问题,请尝试以下任一操作:
在 OneNote 中再次查找任何内容的最快捷、最简单的方法是进行搜索。 可在 OneNote 中搜索键入的文本、手写笔记和出现在插入图像中的字词。

-
在键盘上,按 Ctrl+F,或单击页面列表顶部附近的放大镜图标。
-
在出现的搜索框中,输入搜索字词或短语,然后按 Enter。
-
如有必要,请单击搜索框下的箭头以调整搜索范围。 可搜索“所有笔记本”、“当前笔记本”、“当前分区”或“当前页面”。
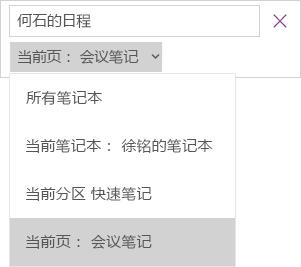
-
如果在任何笔记中找到搜索文本,请在出现的搜索结果列表中单击选择任意页面。 OneNote 将打开所选页面,然后突出显示该页上出现搜索文本的所有位置。
注意: 笔记本搜索中不包括受密码保护的分区。 若要在搜索中包括受保护的分区,必须首先将对应分区解锁。
如果笔记存储在你以前关闭的笔记本中,将需要重新打开该笔记本,以便在搜索中包含这些笔记。
-
在任何页面上,单击“ 显示笔记本 ”按钮

-
选择“更多笔记本”,然后选择要重新打开的一个或多个笔记本。
注意: 如果未看到所需笔记本,请单击“添加帐户”,然后使用存储所需笔记本的帐户登录。
-
浏览重新打开的笔记本的分区和页面,或再执行一次笔记本搜索。
如果你在 OneDrive 中存储的一个或多个共享笔记本内工作,OneNote 可能无法正确同步到此类共享位置。 手动同步共享笔记本可以帮助你确定是否存在问题。
-
在任何页面上,单击“ 显示笔记本 ”按钮

-
在显示的窗格中,右键单击要同步的笔记本的名称。 (在触摸设备上,长按笔记本名称。)
-
选择“同步”,然后选择“同步此笔记本”或“同步所有笔记本”。
如果你怀疑你的笔记位于 OneDrive 上,但在 OneNote 中搜索笔记没有结果,请尝试直接在 OneDrive 文件夹中查找这些笔记,不要使用 OneNote。
-
从 OneDrive 主页 或使用适用于 Windows 10 的 OneDrive 应用登录 OneDrive 帐户。
-
浏览 OneDrive 文件夹(例如,“文档”或“笔记本”)以查找所需的任何笔记本文件。
-
找到所需的笔记本后,单击以在 OneNote 网页版 中将其打开。
如果你已尝试上面的所有步骤,但是仍然没有找到你的笔记,可能是因为你或有权访问你的笔记本的其他人删除了这些笔记。 幸运的是,OneNote 会在删除笔记后的有限时间内自动保存笔记。
-
打开你希望在其中找到丢失的笔记的笔记本。
-
选择“视图”>“已删除的笔记”。
如果在此处找到删除的笔记,可通过将页面移动回本来的位置予以恢复:
-
单击并按住,或右键单击要还原的任何页面的名称,然后选择“还原到”。
-
选择要移动页面的笔记本分区,然后选择“还原”。
如果要将页面移动到另一个笔记本中的分区,请先单击笔记本名称旁边的 “< ”,选择该笔记本,然后选择其中某个分区。
-
对要移出“已删除的笔记”的任何其他页面,请重复步骤 1-2。
更多帮助
如果本文中的建议无法帮助还原确定丢失的笔记,请考虑在 Microsoft Community 上的 OneNote 论坛上报告此问题。 其他客户可能遇到过同样的问题,或者 OneNote 产品团队的成员可能会提供帮助。
如果在 Mac 上的 Microsoft OneNote 中查找笔记时遇到问题,请尝试以下任一操作:
重要:
-
本文假定你使用的是最新版本的 OneNote for Mac。 如果最初从 Mac App Store 安装了应用,请单击“Apple 菜单”>“App Store”,然后单击“更新”以查看是否有更新版本的 OneNote for Mac 可用。 务必始终将 Mac App Store 中的 OneNote 和所有其他应用保持最新状态。
-
如果将 OneNote 作为 Office for Mac 订阅的一部分安装,请参阅自动检查 Office for Mac 更新。
在 OneNote 中再次查找任何内容的最快捷、最简单的方法是进行搜索。 OneNote 无法在文本、手写、甚至图片和屏幕截图中查找字词。
-
在 OneNote 菜单栏上,单击“编辑”>“查找”>“搜索所有笔记本”。
注意: 如果你更喜欢使用键盘快捷方式,可按 Option + Command + F 在所有打开的笔记本中搜索笔记。
-
在搜索框中,键入要搜索的关键字或短语。
-
开始键入时,OneNote 即会开始返回与字词或短语匹配的搜索结果。 单击搜索结果列表中的任何项以检索匹配的笔记。
-
完成搜索后,单击“完成”或按键盘上的 Esc。
注意: 笔记本搜索中不包括受密码保护的分区。 若要在搜索中包括受保护的分区,必须首先将对应分区解锁。
如果笔记存储在你以前关闭的笔记本中,将需要重新打开该笔记本,以便在搜索中包含这些笔记。
-
选择“文件”>“打开最近的文件”。
-
从“最新的文件”菜单中,选择要打开的笔记本。
-
重复这些步骤以打开任何其他最近的笔记本,然后查看重新打开的笔记本的分区和页面,看看是否可找到要查找的内容。 如有必要,请在所有笔记本中执行另一次全面搜索。
如果你怀疑你的笔记位于 OneDrive 上,但在 OneNote 中搜索笔记没有结果,请尝试直接在 OneDrive 文件夹中查找这些笔记,不要使用 OneNote。
-
使用与 OneNote 相同的帐户,从 OneDrive 主页或使用适用于 Mac 的 OneDrive 应用登录 OneDrive。
-
浏览所有文件夹以搜索要查找的信息。 检查其他文档和文件,以防你的笔记位于这些位置,而不是在 OneNote 中。
-
找到所需的笔记本后,单击以在 OneNote 网页版 中将其打开。
-
在 OneNote 网页版 中,单击“ 在 OneNote 中打开”。
如果你在一个或多个共享笔记本内工作,OneNote 可能无法正确同步到其类共享位置。 尝试手动同步共享笔记本可以帮助你确定是否存在问题。
-
打开你认为可在其中看到丢失的笔记的共享笔记本。
-
执行下列任一操作:
-
单击“文件”>“同步此笔记本”以仅同步当前笔记本。
-
单击“文件”>“同步所有笔记本”,立即同步所有打开的笔记本。
-
如果你看到列表中的任何共享笔记本的任何错误消息,请在线搜索错误代码以开始对问题进行故障排除。 除非你解决了所有同步错误,否则你不会看到其他用户在共享笔记本中添加或更改的笔记,并且不会看到从其他计算机或设备添加或更改的笔记。
如果你已尝试上面的所有步骤,但是仍然没有找到你的笔记,可能是因为你或有权访问你的共享笔记本的其他人删除了这些笔记。 幸运的是,从共享笔记本中删除后,OneNote 最多可自动保存笔记 60 天,所以你可尝试还原笔记。
-
打开你认为可在其中找到丢失的笔记的共享笔记本。
-
在菜单栏上,单击“笔记本”>“已删除的笔记”>“查看已删除的笔记”。
如果在此处找到笔记,可通过将页面移动回本来的位置予以恢复:
-
在“已删除的笔记”分区中,按住 Ctrl 并单击要还原的任何页面的名称,然后选择“还原到”。
-
选择要还原已删除页面的笔记本分区,然后单击“还原”。 如果要将页面还原到另一个笔记本中的某个分区,请首先单击列表中该笔记本旁边的箭头,然后选择该笔记本名称下的分区。
-
对于要移出“已删除的笔记”分区的任何其他页面,请重复这些步骤。
更多帮助
如果本文中的建议不能帮助还原确信已丢失了的笔记,请考虑在 Microsoft Answers 的 OneNote 论坛上报告问题。 OneNote 产品小组的成员也可能会提供帮助。
如果在 iPad 或 iPhone 上的 Microsoft OneNote 中查找笔记时遇到问题,请尝试以下任一操作:
在 iPad 或 iPhone 上的 Microsoft OneNote 中再次查找任何内容的最快捷、最简单的方法是进行搜索。
-
在任何笔记本的任何页上,点击应用左上角的放大镜图标

-
在屏幕顶部的搜索框中键入关键字或词组,然后点击“搜索”。
注意: 如果在 iPad 上使用 OneNote,可点击“所有笔记本”,选择 OneNote 应在当前笔记本中搜索,还是应仅在当前选择区域中搜索。
-
在结果列表中,点击包含搜索文本的页,OneNote 将导航到该页。
在 iPad 上,关键字或词组的每个实例都会在页面上突出显示。
注意: 笔记本搜索中不包括受密码保护的分区。 若要在搜索中包括受保护的分区,必须首先将对应分区解锁。
如果笔记存储在你以前关闭的笔记本中,将需要重新打开该笔记本,以便在搜索中包含这些笔记。
-
在笔记本列表中,点击“更多笔记本”。
-
点击以打开所需的笔记本。
若要查看其他笔记本,请点击“从 OneDrive 打开更多内容”。
如果你在 OneDrive 中存储的一个或多个共享笔记本内工作,OneNote 可能无法正确同步到此类共享位置。 手动同步共享笔记本可以帮助你确定是否存在问题。
-
在任何页面上,点击“ 显示笔记本” 按钮

-
在显示的窗格中,按住笔记本列表并向下拉。
提示: 要同步单个分区,请转到该分区,然后向下拉页面列表。 要同步单个笔记本,请转到该笔记本中的任何分区,然后下拉该分区列表。
如果你怀疑你的笔记位于 OneDrive 上,但在 OneNote 中搜索笔记没有结果,请尝试直接在 OneDrive 文件夹中查找这些笔记,不要使用 OneNote。
-
从 OneDrive 主页 或使用适用于 iOS 的 Microsoft OneDrive 应用登录 OneDrive 帐户。
-
浏览 OneDrive 文件夹(例如,“文档”或“笔记本”)以查找所需的任何笔记本文件。
-
找到所需笔记本时,单击以在 OneNote 中打开它。
更多帮助
如果本文中的建议无法帮助还原确定丢失的笔记,请考虑在 Microsoft Community 上的 OneNote 论坛上报告此问题。 其他客户可能遇到过同样的问题,或者 OneNote 产品团队的成员可能会提供帮助。








