Outlook 帐户与 Apple iPhone 或 iPod touch 之间的联系人同步需要 Apple iTunes。 可以配置在一次性设置过程中同步的项。
初始设置后,每次将 iPhone 或 iPod touch 连接到计算机时,计算机或设备上所做的更改都会同步。
注意: 最佳做法是确保计算机和 Apple 设备上的软件是最新的。 此外,在开始之前,请谨慎备份 Outlook 帐户和 Apple 设备。
导出 Outlook 数据
-
在“ 文件 ”选项卡上,选择“ 打开 & 导出 > 导入/导出”。
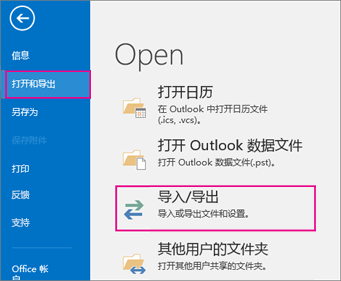
-
在“导入和导出向导”中,选择“ 导出到文件 ”> “”下一步”。
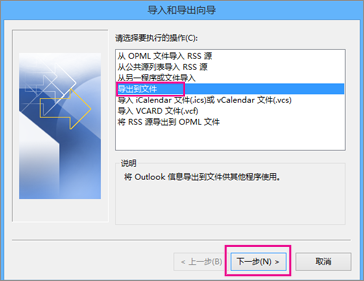
-
在 “创建类型的文件”下,选择 “Outlook 数据文件 (.pst) > 下一步”。
-
在 “选择要导出的文件夹”下,选择要导出的文件夹,并且仅导出该文件夹中的信息。
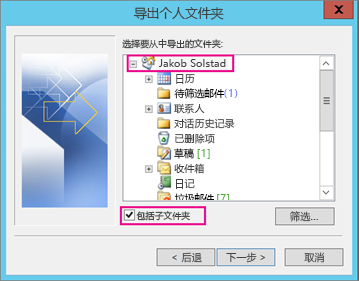
-
选中“包括子文件夹检查”框,确保帐户中的所有内容(日历、联系人和收件箱)都将导出,然后选择“下一步”。
-
在“ 将导出的文件另存为”下,单击“ 浏览 ”以选择保存 Outlook 数据文件 (.pst) 的位置,键入 文件名,然后单击“ 确定 ”继续。
注意: 如果你之前曾执行导出操作,将显示之前的文件夹位置和文件名。 键入 其他文件名,然后单击“ 确定”。
-
如果你要导出到现有 Outlook 数据文件 (.pst),请在“选项”下,指定文件中已存在导出项目时要执行的操作。
-
单击“完成”。
Outlook 立即开始导出,除非创建新的 Outlook 数据文件 (.pst) 或使用受密码保护的文件。
-
如果你要创建 Outlook 数据文件 (.pst),可选密码可帮助保护文件。 出现“创建 Outlook 数据文件”对话框后,在“密码”和“验证密码”框中输入密码,然后单击“确定”。 在“Outlook 数据文件密码”对话框中,输入密码,然后单击“确定”。
-
如果你要导出到受密码保护的现有 Outlook 数据文件 (.pst),请在“Outlook 数据文件密码”对话框中,输入密码,然后单击“确定”。
现在,Outlook 数据在 .pst 文件中,它是可移植的。 例如,可以将 .pst 文件保存到 OneDrive 或 USB 存储设备,然后将其下载到另一台计算机或所选设备。 有关详细信息 ,请参阅将电子邮件、联系人和日历导入 Outlook 。
-
使用设备随附的电缆或将 iPhone 或 iPod touch 放在 Apple 通用扩展坞中,将 iPhone 或 iPod touch 连接到计算机。
连接到计算机后,iTunes 会自动打开。
-
在 iTunes 的源列表中的 “设备”下,单击 iPhone 或 iPod touch 的条目。
-
单击“ 信息 ”选项卡。
-
在“ 联系人”下,单击“ 从中同步联系人”,然后单击“ Outlook”。
-
执行下列操作之一:
-
若要同步所有联系人,请单击“ 所有联系人”。
-
若要限制同步的联系人,请单击“ 所选组”,然后单击要同步的组。
注意: 若要选择多个组,请在单击每个组名称时按 Ctrl。
-
-
单击“应用”。
注意: 如果使用 Microsoft Exchange Server 帐户且联系人数超过 500 个,则除非使用缓存 Exchange 模式,否则所有联系人可能不会同步。 若要启用缓存 Exchange 模式,请参阅 打开或关闭缓存 Exchange 模式。
Outlook iPhone、iPod touch 和 iTunes 的同步支持由 Apple 支持部门提供。








