气泡图是散点图的变体,其中 数据点 替换为气泡,数据的其他维度以气泡大小表示。 与散点图一样,气泡图不使用分类轴 - 水平轴和垂直轴都是值轴。 除了散点图中绘制的 x 值和 y 值外,气泡图还绘制 x 值、y 值和 z (大小) 值。
如果数据有三个数据系列,每个数据系列都包含一组值,则可以使用气泡图而不是散点图。 气泡的大小由第三个数据系列中的值决定。 气泡图通常用于显示财务数据。 不同的气泡大小对于在视觉上强调特定值非常有用。
若要创建气泡图,请将数据排列在工作表上的行或列中,以便 x 值列在第一行或第一列中,相应的 y 值和气泡大小 (z) 值列在相邻的行或列中。 例如,按下图所示组织工作表数据。
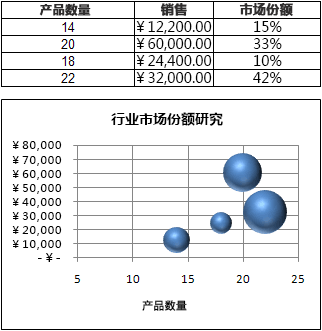
在此气泡图中,产品数沿水平轴显示,销售额沿垂直轴显示,市场份额百分比由气泡大小表示。
当数据包含以下项时,请考虑使用气泡图:
-
每个数据点三个值 每个气泡需要三个值。 这些值可以位于工作表上的行或列中,但它们必须按以下顺序排列:x 值、y 值和 z 值。
-
多个数据系列 在气泡图中绘制多个数据系列 (多个气泡系列) 类似于在散点图中绘制多个数据系列 (多个散点系列) 。 散点图使用 x 值和 y 值的集,但气泡图使用 x 值、y 值和 z 值集。
创建气泡图时,可以选择以二维格式或三维效果显示气泡。
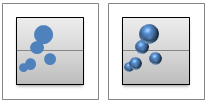
创建精心制作的气泡图
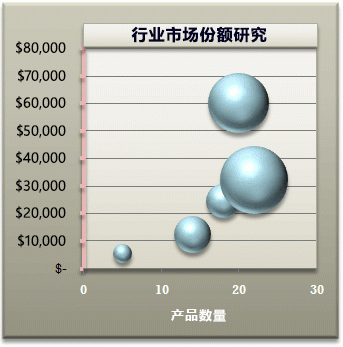
那么,我们如何创建此气泡图? 以下过程将帮助你创建具有类似结果的气泡图。 在此图表中,我们使用了示例工作表数据。 可以将此数据复制到你的工作表或者使用自己的数据。
-
将示例工作表数据复制到空白工作表中,或打开包含要在气泡图中绘制的数据的工作表。
复制示例工作表数据
-
创建一个空白工作簿或工作表。
-
选择“帮助”主题中的示例。
注意: 请勿选择行标题或列标题。

-
按 Ctrl+C。
-
在工作表中,选择单元格 A1,然后按 Ctrl+V。
A
B
C
1
Number of Products
销售额
市场份额的百分比
2
5
¥55,000
3%
3
14
$12,200
12%
4
20
$60,000
33%
5
18
$24,400
10%
6
22
$32,000
42%
注意: 确保工作表至少有四行或四列数据。 从三个或更少的数据行或列创建气泡图时,图表无法正确绘制气泡图。
-
-
选择要在气泡图中绘制的数据。
注意: 最好不要在选定内容中包含行标题或列标题。 如果选择包含数据的标题,图表可能会生成不正确的结果。
-
在“ 插入 ”选项卡上的“ 图表 ”组中,单击“ 散点图”旁边的箭头。
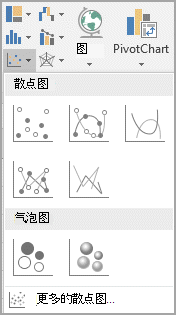
-
选择带有三维效果图标的气泡。
-
单击图表的 图表区域。 此操作将显示“图表工具”。
-
在 “图表工具”下的“ 设计 ”选项卡上的“ 图表样式 ”组中,单击要使用的图表样式。
-
如果在图表上看到图例,请单击该图例,然后按 DELETE。
-
若要更改图表的大小,请在“ 格式 ”选项卡上的“ 大小 ”组中,在“ 形状高度 ”和“ 形状宽度 ”框中选择所需的形状大小,然后按 Enter。
对于气泡图,我们将 3.5 英寸 用于形状高度和形状宽度。

-
若要在图表上设置图表标题的格式和位置,请单击 图表区域 ,然后执行以下操作:
-
在图表中,单击图表标题,然后键入所需的文本。
对于气泡图,我们键入了 “行业市场份额研究”。
-
若要减小图表标题的大小,请右键单击标题,选择“ 字体”,然后输入所需的大小。
对于气泡图,我们使用了 12。
-
若要将图表标题与 绘图区 对齐,请单击图表标题,然后将其拖动到所需位置。
-
-
若要添加水平轴标题,请单击图表的图表区,然后执行以下操作:
-
单击图表旁边的加号
-
选择“ 轴标题”,然后选择“ 主要水平”。
-
选择“轴标题”文本框,然后输入文本。
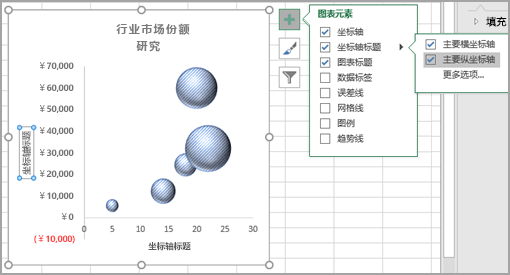
对于气泡图,我们键入了 “产品数”。
-
-
单击垂直轴,或从图表元素列表中选择它, (“格式 ”选项卡、 “当前选择” 组、“ 图表元素 ”框) 。
-
在“格式”选项卡上的“当前所选内容”组中,单击“设置所选内容格式”。
-
在 “轴选项”下,执行以下操作:
-
对于 “最小值”,请键入 0 (零) 。
-
对于 “最大值”,键入所需的数字。
对于气泡图,我们键入了 80000。
-
-
在“ 设置轴格式 ”对话框中,单击“ 数字”。
-
在“ 数字”下的“ 小数位数 ”框中,键入 0 (零) ,然后单击右上角的向下箭头,然后单击“ 关闭”。
-
若要对图表的绘图区、图表区、图表标题或垂直轴应用特殊格式效果,请单击该图表元素,或从图表元素列表 (“格式 ”选项卡、“ 当前选择组 ”、“ 图表元素 ”框) 将其选中,然后执行以下操作:
-
在“格式”选项卡上的“形状样式”组中,单击“形状效果”旁边的“更多”按钮。
-
单击要使用的效果。
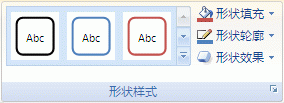
-
-
如果要使用不同于应用于工作簿的默认主题的主题颜色,请执行以下操作:
-
在“页面布局”选项卡上的“主题”组中,单击“主题”。
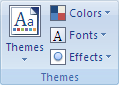
-
单击要使用的主题。 (将鼠标悬停在每个主题上,以查看在应用于 chart 时主题的显示方式的预览。)
-
可以将图表保存为模板,以用作其他类似图表的基础。 有关详细信息,请转到 将自定义图表另存为模板。







