向幻灯片添加演讲者备注
创建演示文稿时,可以添加演讲者备注,以供稍后在观众面前进行幻灯片放映时参考。
在演示期间,你可以在显示器上看到演讲者备注,而观众则看不到。 因此,“备注”窗格是一个用于存储你在进行演示时想要提及的讨论点的地方。

创建演示文稿时添加备注
“备注”窗格是一个方框,位于每张幻灯片的下方。 (在下面的图片中以洋红色标出轮廓。) 空白的“备注”窗格将会带有以下提示文本,“单击此处添加备注”。 请在此处键入演讲者备注。 如果看不到“备注”窗格或窗口已完全最小化,请单击 窗口底部任务栏上的“PowerPoint_generic备注</c0>”(同样在下图中以洋红色标记)。
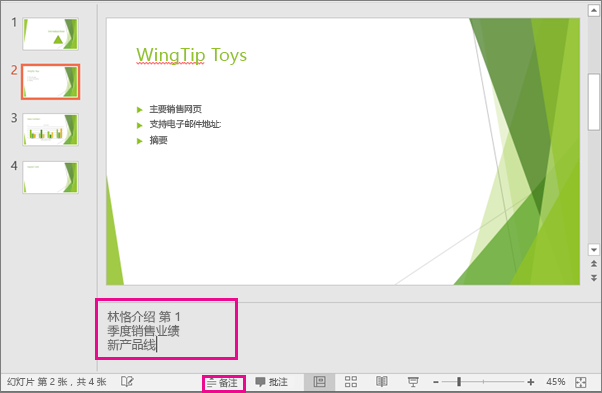
如果备注超出“备注”窗格的分配长度,窗格的一侧会出现一个垂直滚动条。 你也可以通过将鼠标指向窗格中的最上面一行,然后在指针变为双向箭头后向上拖动来放大“备注”窗格。
演示者视图中的备注外观
提示: 你可以在演示时,或编辑演示文稿时直接从演示者视图添加备注。 有关如何在编辑演示文稿时添加演讲者备注的信息,请参阅向幻灯片添加演讲者备注。
计算机连接到投影仪且用户启动幻灯片放映 
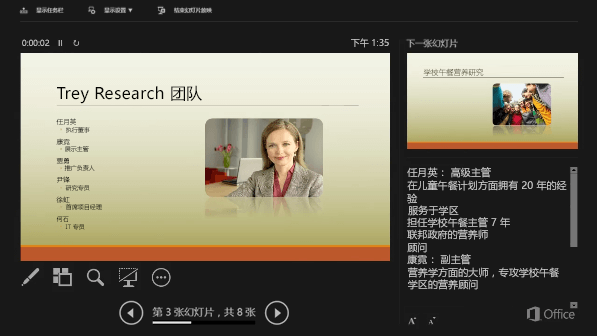
备注显示在右侧窗格中。 如果需要添加或删除某些内容,只需在文本框中单击即可进行编辑。 文本自动换行,必要时会出现垂直滚动条。 也可在“备注”窗格中更改文本大小,方法是使用“备注”窗格左下角的两个按钮:

“演示者视图”并不需要你自己创建。 PowerPoint 会收集你为每张幻灯片键入的备注,并将这些备注与一组用于浏览整个演示文稿的控件进行配对,从而组成该视图。
当进行幻灯片放映时,PowerPoint 会默认设置为使用“演示者视图”。 可以在 功能区的“</c0>幻灯片放映PowerPoint_generic”选项卡上更改此设置:

有关如何查看和使用“演示者视图”的更多详细信息,请阅读启动演示文稿并在“演示者视图”中查看备注。
打印演讲者备注
请参阅打印带或不带演讲者备注的幻灯片。
另请参阅
在演示期间,你可以在显示器上看到演讲者备注,而观众则看不到。 因此,“备注”窗格是一个用于存储你在进行演示时想要提及的讨论点的地方。

38 秒
向幻灯片添加备注
若要向幻灯片添加备注,请执行下列操作:
-
在“视图”菜单上,单击“普通”。
-
选择要向其添加备注的幻灯片的缩略图。
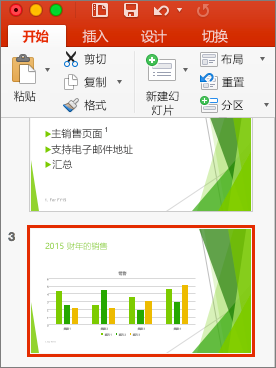
-
备注窗格显示在你的幻灯片下面。 单击显示“单击此处添加备注”的位置,键入你想要的任何备注。
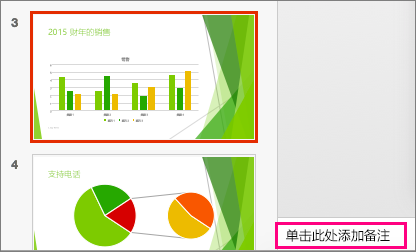
-
若要隐藏备注窗格,请单击任务栏上的“备注”

演示时查看备注
如果想要在演示时查看备注,但是希望确保观众只看到你放在幻灯片本身上的内容,请使用演示者视图。 方法如下:
-
在“视图”菜单上,单击“演示者视图”。
-
你将看到你正在演示的主幻灯片、下一张幻灯片的预览,并在下一张幻灯片的预览下方看到已为当前幻灯片添加的任何备注。
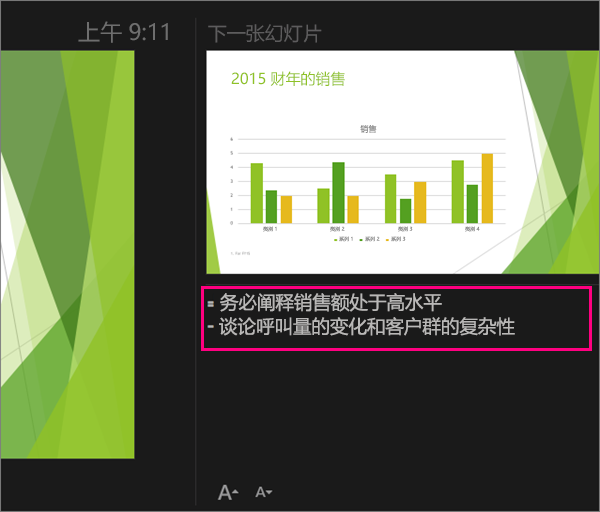
观众只会看到你的演示文稿中正在演示的幻灯片,而看不到你的备注。
另请参阅
PowerPoint 网页版 允许你创建演讲者备注,但它无法在你演示幻灯片时向你显示备注。
创建演讲者备注
-
在功能区的“视图”选项卡上的“显示”组中,选择“笔记”

该窗格显示在 PowerPoint 窗口的底部部分,光标闪烁,可以开始键入。
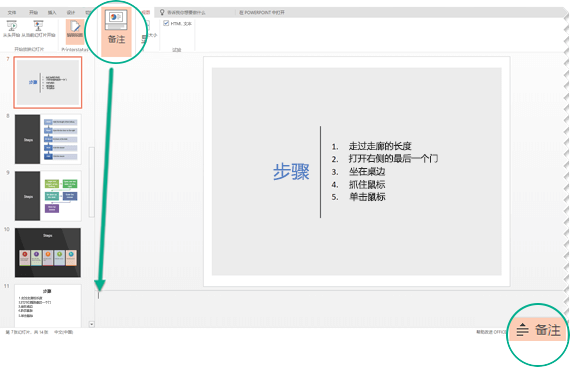
如果不能一次性看到其中的内容,则可以调整“备注”窗格的大小。 当将鼠标指向窗格的顶部边框时,鼠标指针变为双向箭头 
打印演讲者备注
如果你是 Microsoft 365 商业版订阅者,并且你的演示文稿存储在 工作或学校 OneDrive 或 Microsoft 365 中的 SharePoint 上,则可以打印演讲者备注。 有关详细信息,请参阅打印 PowerPoint 幻灯片、讲义或备注。
在演示时查看演讲者备注
目前,必须使用桌面版 PowerPoint 才能在演示时查看演讲者备注。







