CSV(逗号分隔值)文件是一种特殊的文件类型,可在 Excel 中创建或编辑。 CSV 文件不是采用多列的形式存储信息,而是使用逗号分隔的形式存储信息。 将文本和数字保存在 CSV 文件中时,可轻松将它们从一个程序移动至另一个程序。 例如,可将 Google 中的联系人导出到 CSV 文件,然后将其导入到 Outlook 中。
有关将日历项列表导入 Outlook 的帮助,请参阅导入和导出 Outlook 电子邮件、联系人和日历。
通过其他程序或电子邮件提供程序创建 .csv 文件
从其他程序(如 Gmail)导出联系人时,通常可以选择多种格式之一。 Gmail 提供 Google CSV 文件、Outlook CSV 文件或 vCard 供你选择。 当从一个 Outlook 配置文件导出以导入到另一个配置文件时,可以选择导出到逗号分隔值文件或 Outlook 数据文件 (.pst)。
下载并打开示例 .csv 文件,以将联系人导入到 Outlook
如果想要手动创建联系人 CSV 文件,可通过两种方法其中之一实现。
创建 Excel 文件并将其另存为 CSV 文件
如果程序中存在不允许导出的联系人信息,可手动输入。
-
在 Excel 中创建新文档。
-
为要记录的每条信息(例如,名字、姓氏、电子邮件地址、电话号码和生日)添加一个列标题,然后在相应的列中输入相关信息。
-
完成后,Excel 文件应如下所示。
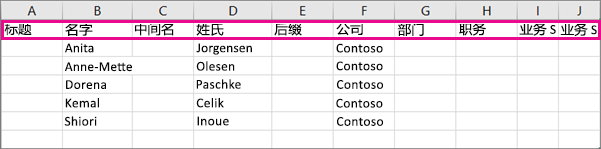
-
选择“文件”>“另存为”。
-
使用下拉框选择 CSV(逗号分隔)(*.csv) 文件并为其命名,然后选择“保存”。
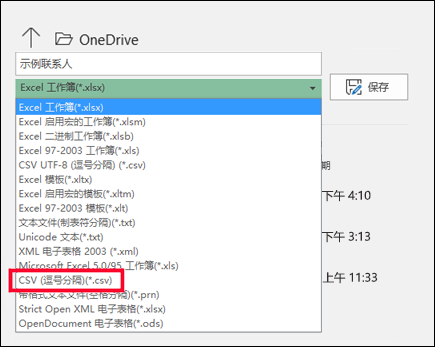
-
现在可以使用该新 CSV 文件将联系人导入 Outlook。
下载模板 CSV 文件
如果想要从空白的 CSV 文件开始,可以下载下面的示例文件。
-
下载到你的计算机。 出现提示时,选择“保存”,将文件作为 CSV 文件保存到你的计算机上。 如果将文件保存为 Excel 文件(.xls 或 .xlsm),所有的数据则将被塞到一列中!
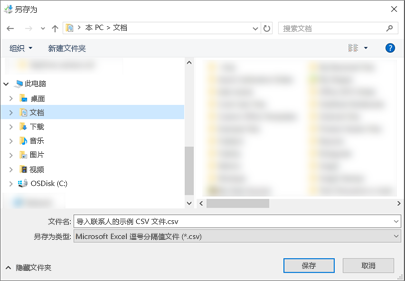
-
在计算机上打开 Excel。
-
在 Excel 中,转到“文件”>“打开”,然后导航到刚刚下载到计算机上的 .csv 文件。 若要查找 .csv 文件,请务必查看“所有文件”选项。 单击 .csv 文件以将其打开。
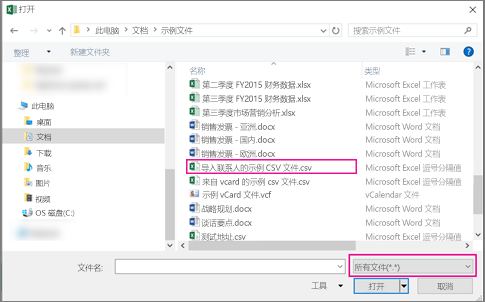
在使用此示例 CSV 文件时,请注意以下事项:
-
Outlook 要求列标题位于第一行,因此请勿将其替换为其他内容。
列标题的语言必须与 Outlook 的默认语言匹配。 例如,如果 Outlook 的默认语言设置为葡萄牙语,则必须编辑列标题,使其以葡萄牙语显示。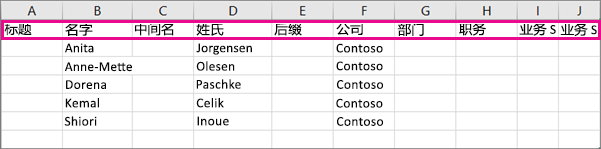
-
可以删除行 2-6 中的数据(示例姓名、电话号码、电子邮件地址等)。
-
不需要为每列都输入值。 只需输入所需的信息即可。
-
使用新名称将文件保存为 CSV 文件类型 (.csv)。 如果使用 Excel 在文件中进行工作,保存时,Excel 将数次提示“是否确定将该文件保存为 CSV 格式?”始终选择“是”。 如果选择“否”,则该文件将以 Excel 的本机格式 (.xlsx) 保存,并且 Outlook 无法使用它导入数据。
-
练习导入包含一些联系人的 CSV 文件,以确保得到满意的结果。 之后,可以删除导入的联系人,向 CSV 文件添加更多联系人,以及再次导入文件。
如果在示例 CSV 文件中导入了数据,以下则是它在 Microsoft 365 Outlook 网页版中显示出的内容:
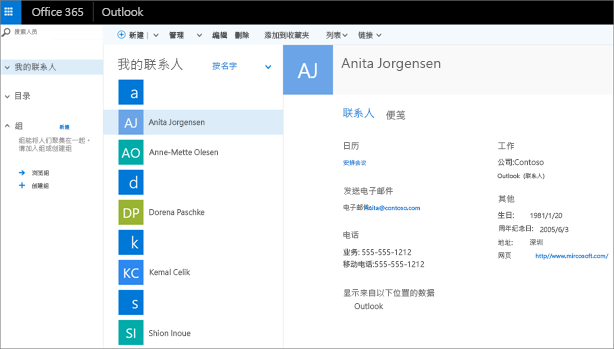
编辑要导入到 Outlook 中包含联系人的 .csv 文件
假设想要编辑从 Outlook 中导出的 .csv 文件,然后将其导入回 Outlook 或其他电子邮件提供程序中。 使用 Excel 可轻松编辑 .csv 文件。
编辑 .csv 文件时,请注意以下事项:
-
保留第一行中的列标题。
-
保存该文件时,Excel 将数次提示“是否确定将该文件保存为 CSV 格式?”始终选择“是”。 如果选择否,该文件将以 Excel 的本机格式 (.xlsx) 保存,并且不可用于导入到 Outlook。
问题:所有的数据都显示在了第一列中
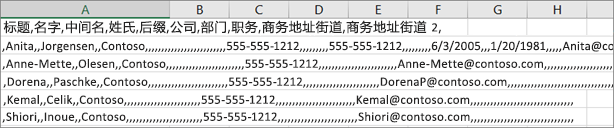
下面是导致出现此问题的一些原因,以及可以用于尝试解决此问题的一些操作:
-
如果将 CSV 文件保存为其他格式(如 .xls、.xlsx 或 .xlm),所有的数据则将显示在第一列中。 返回到原始的 CSV 文件,并确保将其保存为 .csv 类型。
-
导致出现此问题可能是因为创建 CSV 文件的程序在数据中放入了额外的引号。 因此,Excel 会将数据视作一个单元。 例如,假设你的数据如下所示:
a, b, c, d - Excel 会将每个字母放入单独的列中。
"a, b, c, d", e - Excel 会将 a, b, c, d 放入一列,而将 e 放入另一列。
若要查看你的文件是否存在此问题,请在记事本中打开文件:右键单击 Windows 中的 CSV 文件,选择“打开方式”>“记事本”。 搜索额外的引号。
如果发现额外的引号,则可通过以下方法修复文件:
-
使用 Excel 打开 CSV 文件。 所有数据将显示在列 A 中,而引号将消失。
-
现在使用“分列”向导将列 A 中的数据分隔到单个列:在菜单栏中选择“数据”>“分列”。
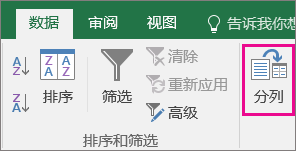
-
选择“分隔符”>“下一步”。 然后选择“逗号”>“完成”。
-
将文件保存为 .cvs 类型,以便仍可将其导入到 Outlook。
-







