基本步驟
若要變更投影片大小:
-
選取工具列功能區的 [ 設計 ] 索引標籤。
-
選取工具列最右側附近的 [投影片大小
![[投影片大小] 圖示](https://support.content.office.net/zh-tw/media/66c423aa-28e0-4c8b-9c39-1b31b48e2534.png)
-
選 (16:9) 或 [自定義投影片大小],) 選取 [標準 (4:3 外觀比例] 或 [寬螢幕]。
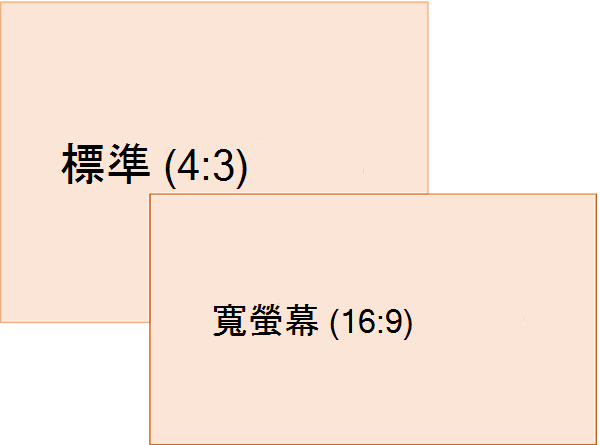
如需詳細瞭解預先定義的大小 (包括例如 Overhead、A3、A4、Banner、B4 和 B5) 或您自己的自定義大小等格式, 請按下下方的標題以展開並查看詳細數據。
詳細步驟
-
在功能區的 [設計] 索引標籤上,於工具列最右邊的 [自定義] 群組中找出 [投影片大小]。
![[投影片大小] 按鈕位於工具列功能區 [設計] 索引卷標的最右側](https://support.content.office.net/zh-tw/media/a3909ead-04af-4ae8-ab26-f87f49796387.png)
-
選取 [投影片大小],然後選取 [標準 (4:3) ] 或 [ 寬螢幕] (16:9) 。
![[自訂] 群組中的 [投影片大小] 按鈕](https://support.content.office.net/zh-tw/media/140d071e-3fa5-4f00-b4ad-699dc53184e8.png)
當 PowerPoint 無法自動縮放內容時,系統會提示您下列兩個選項:
-
最大化:如果您想將比例縮放為較大的投影片大小時,選取此選項即可放大投影片內容的大小。 選擇此選項可能會導致內容與投影片本身的大小不合。
-
確保最適大小:如果您想要將比例縮放為較小的投影片大小,選取此選項即可縮減投影片內容的大小。 這樣可能會讓您的內容看起來較小,但您將能夠在投影片上看到所有內容。
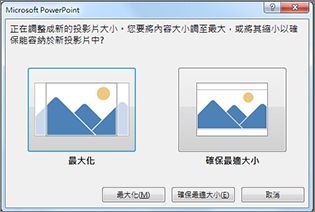
-
16:9 寬螢幕設定是新建簡報的預設值。 當您變更簡報的投影片大小時,所選的大小只會套用至該簡報。 不過,您可以隨時自行輕鬆建立 4:3 的新簡報,只要定義使用 4:3 長寬比的佈景主題即可。 請參閱下方名為「建立新簡報時的預設大小開始」的章節。
-
在功能區的 [設計] 索引標籤上,於工具列最右邊的 [自定義] 群組中找出 [投影片大小]。
![[投影片大小] 按鈕位於工具列功能區 [設計] 索引卷標的最右側](https://support.content.office.net/zh-tw/media/a3909ead-04af-4ae8-ab26-f87f49796387.png)
-
選取 [投影片大小],然後選取 [ 自定義投影片大小]。
![[自訂投影片大小] 功能表選項](https://support.content.office.net/zh-tw/media/94564781-7bb2-46db-984a-47c02fa3630c.png)
-
在 [ 投影片大小 ] 方塊中,按兩下 [投影片 大小] 旁的 向下箭號,然後選取選項。 其尺寸如下所列:
Name (名稱)
Width
Height
屏幕上顯示 (4:3)
10 公分 /25.4 公分
7.5 公分 / 19.05 公分
) 中的信紙 (8.5x11
10 公分 /25.4 公分
7.5 公分 / 19.05 公分
) 11x17 (整數紙張
13.319/33.831 公分
9.99 公分 / 25.374 公分
A3 紙 (297x420 公厘)
14 公分 / 35.56 公分
10.5 公分 / 26.67 公分
A4 紙 (210x297 公厘)
10.833/27.517 公分
7.5 公分 / 19.05 公分
B4 (ISO) Paper (250x353mm)
11.84 公分 / 30.074 公分
8.88 公分 / 22.556 公分
B5 (ISO) Paper (176x250mm)
7.84 公分 / 19.914 公分
5.88 公分 / 14.936 公分
35 公厘投影片
11.25 公分 / 28.575 公分
7.5 公分 / 19.05 公分
開銷
10 公分 /25.4 公分
7.5 公分 / 19.05 公分
旗幟
8 公分 /20.32 公分
1/2.54 公分
屏幕上顯示 (16:9)
10 公分 /25.4 公分
5.625/14.288 公分
屏幕上顯示 (16:10)
10 公分 /25.4 公分
6.25 公分 / 15.875 公分
寬屏
13.333/33.867 公分
7.5 公分 / 19.05 公分
負荷 提供非常接近標準 4:3 投影片大小的長寬比。
16:9 長寬比有 兩 個選項:
-
[如螢幕大小 (16:9)] 會將投影片尺寸設定為 10 英吋 x 5.625 英吋。
-
[寬螢幕] 會將投影片尺寸設定為 13.333 英吋 x 7.5 英吋。
這兩個選項的外觀比例都相同,因此在 [ 標準模式] 中看起來會一樣,因為 PowerPoint 會自動調整縮放比例。 在 x 7.5 in.) 中,寬螢幕 (13.333 為內容提供更多投影片表面區域,因此這是簡報的最佳選擇。 寬螢幕無法容納在 8.5 吋 x 11 吋紙上,您必須縮小。
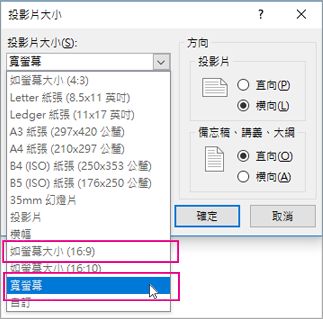
-
-
選取 [確定 ] 接受維度並關閉 [ 投影片大小 ] 對話框。
-
在功能區的 [設計] 索引標籤上,於工具列最右邊的 [自定義] 群組中找出 [投影片大小]。
![[投影片大小] 按鈕位於工具列功能區 [設計] 索引卷標的最右側](https://support.content.office.net/zh-tw/media/a3909ead-04af-4ae8-ab26-f87f49796387.png)
-
選取 [投影片大小],然後選取 [ 自定義投影片大小]。
![[自訂投影片大小] 功能表選項](https://support.content.office.net/zh-tw/media/94564781-7bb2-46db-984a-47c02fa3630c.png)
[投影片大小] 對話方塊隨即開啟。
-
在 [ 投影片大小 ] 對話框中,確定方向是以您想要的方式設定。
-
在 [ 高度 ] 和 [ 寬度 ] 方塊中, PowerPoint 接受英 吋、 公分或 像素的度量單位。 輸入數位,後面接著一個空格,然後輸入適當的縮寫: in、 cm 或 px。
寬度或高度
最低:
1 in
2.54 公分
120 px
最大:
56 in
142.24 公分
720 px
PowerPoint 然後視需要將度量轉換為您操作系統使用的單位類型。
-
按一下 [確定]。
當 PowerPoint 無法自動縮放內容時,系統會提示您下列兩個選項:
-
最大化:如果您想將比例縮放為較大的投影片大小時,選取此選項即可放大投影片內容的大小。 選擇此選項可能會導致內容與投影片本身的大小不合。
-
確保最適大小:如果您想要將比例縮放為較小的投影片大小,選取此選項即可縮減投影片內容的大小。 這樣可能會讓您的內容看起來較小,但您將能夠在投影片上看到所有內容。
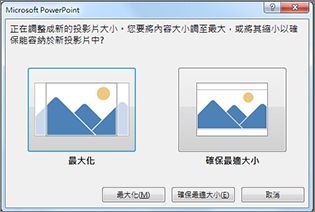
-
您可以視需要 變更 PowerPoint 對話框中顯示的度量單位 。
此版本的 PowerPoint 新簡報的預設大小為 16:9,但您可以自行建立不同的預設值。
-
啟動 PowerPoint。
-
在工具列功能區的 [檔案] 索引標籤上,選取 [新增]。 然後按兩下 [空白簡報 ] 以建立新的空白簡報。
-
然後在 [ 設計] 索引 標籤上,按兩下 [ 投影片大小 ],並選擇您要的預設大小。
![[自訂投影片大小] 功能表選項](https://support.content.office.net/zh-tw/media/94564781-7bb2-46db-984a-47c02fa3630c.png)
(如果您想要使用與其中所列不同的預設投影片大小,請選取 [ 自定義投影片大小 ],然後在 [投影片大小] 對話框中選擇您的 大小 ,然後按兩下 [ 確定.)
-
在 [設計] 索引標籤上,按兩下 [主題] 群組右下角的 [其他] 箭號:

-
選擇 [儲存目前的佈景主題]。
-
為您的佈景主題取個好記的名稱,然後按一下 [儲存]。 請勿變更儲存新佈景主題的資料夾。
-
在 [設計] 索引標籤中,再次按一下 [佈景主題] 群組右下角的 [其他] 箭號。 您會在 [ 自定義 ] 標題底下看到新儲存的主題。
-
以滑鼠右鍵按一下 [自訂] 標題底下的新自訂佈景主題,然後選取 [設定為預設佈景主題]:
![以滑鼠右鍵按下列在 [自定義] 標題底下的新主題,然後選擇 [設定成預設主題]。](https://support.content.office.net/zh-tw/media/ebcc3205-7b50-42cf-915e-9b6642dd512c.png)
-
關閉 PowerPoint。 如果系統提示您儲存時,請勿儲存任何檔案。
-
再次開啟 PowerPoint。 在工具列功能區的 [檔案] 索引標籤上,選取 [新增]。
您剛才儲存的自定義主題會列在左上角,名稱為 [預設主題]。 縮圖影像看起來像寬螢幕投影片,但事實上,當您根據該主題建立新簡報時,簡報的長寬比是您為此預設主題所定義的。
下一次開啟 PowerPoint 時,就會在佈景主題庫的左上方看到您預設的佈景主題。 當您選取該佈景主題時,所有投影片都會依預設變成您所選擇的自訂大小。
縮放適用於簡報中的所有投影片
PowerPoint 無法調整簡報中某張投影片的大小。 簡報中的所有投影片大小都相同。
如果這是您想要求的功能,請將您的意見反應傳送給我們,協助我們決定要優先提供哪些新功能。 如需詳細資訊,請參閱 如何提供有關 Microsoft 365 的意見反應。
方向適用於簡報中的所有投影片
PowerPoint 無法變更特定投影片的頁面方向。 簡報中的所有投影片都具有相同的頁面方向。
如果這是您想要求的功能,請將您的意見反應傳送給我們,協助我們決定要優先提供哪些新功能。 如需詳細資訊,請參閱 如何提供有關 Microsoft 365 的意見反應。
另請參閱
基本步驟
若要變更投影片大小:
-
在 [ 檔案] 功能表上,選取 [ 版面設定]。
-
在 [ 版面設定 ] 對話方塊的 [投影片 大小] 底下,選取您想要的預先定義大小,或選擇 [ 自定義 ] 並指定您要的維度。
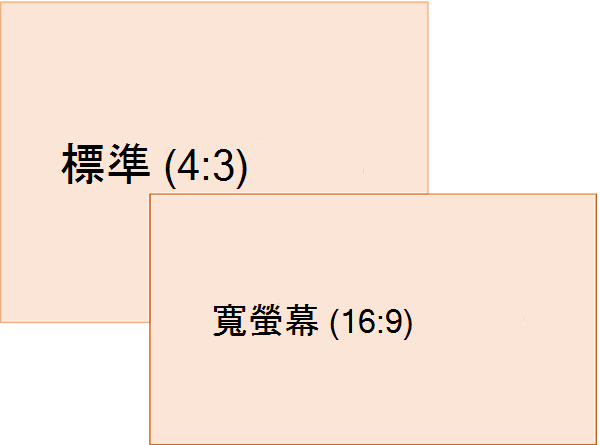
如需詳細瞭解預先定義的大小 (包括例如 Overhead、A3、A4、Banner、B4 和 B5) 或您自己的自定義大小等格式, 請按下下方的標題以展開並查看詳細數據。
詳細步驟
-
在功能區的 [設計] 索引標籤上,於工具列最右邊的 [自定義] 群組中找出 [投影片大小]。
![[投影片大小] 按鈕位於工具列上 [設計] 索引標籤的最右側](https://support.content.office.net/zh-tw/media/4b348c8c-3542-4d17-b1a8-5c2961097a41.png)
-
選取 [投影片大小]。
![顯示 [投影片大小] 按鈕](https://support.content.office.net/zh-tw/media/7caf4487-84a1-4178-8a06-72e37f1190ef.png)
-
選 取 [標準 (4:3) ] 或 [寬螢幕] (16:9) 。
![顯示 [投影片大小] 功能表](https://support.content.office.net/zh-tw/media/c8f84599-6afa-496b-b09f-361ab8a6a9f4.png)
PowerPoint 可能會提示您縮放內容。 選擇下列其中一個選項:
-
規模: 選取此選項可減少或增加投影片內容的大小。 當縮放比例為較小的投影片大小時,這可能會讓內容看起來變小,但您將能看到投影片上的所有內容。
-
不縮放: 選取此選項可維持投影片內容的大小。 選擇此選項可能會導致內容與投影片本身的大小不合。
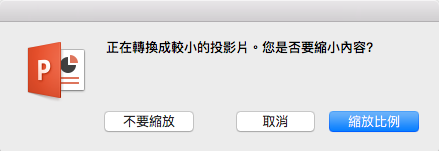
-
在功能區的 [設計] 索引標籤上,於工具列最右邊的 [自定義] 群組中找出 [投影片大小]。
![[投影片大小] 按鈕位於工具列上 [設計] 索引標籤的最右側](https://support.content.office.net/zh-tw/media/4b348c8c-3542-4d17-b1a8-5c2961097a41.png)
-
選取 [投影片大小]。
![顯示 [投影片大小] 按鈕](https://support.content.office.net/zh-tw/media/7caf4487-84a1-4178-8a06-72e37f1190ef.png)
-
從出現的功能表中選擇 [ 版面 設定]。
![顯示 [投影片大小] 功能表](https://support.content.office.net/zh-tw/media/c8f84599-6afa-496b-b09f-361ab8a6a9f4.png)
[版面設定 ] 提供您一系列預先定義的投影片/頁面大小選項。 選項及其維度如下所列:
Name (名稱)
Width
Height
屏幕上顯示 (4:3)
10 公分 /25.4 公分
7.5 公分 / 19.05 公分
) 中的信紙 (8.5x11
10 公分 /25.4 公分
7.5 公分 / 19.05 公分
) 11x17 (整數紙張
13.319/33.831 公分
9.99 公分 / 25.374 公分
A3 紙 (297x420 公厘)
14 公分 / 35.56 公分
10.5 公分 / 26.67 公分
A4 紙 (210x297 公厘)
10.833/27.517 公分
7.5 公分 / 19.05 公分
B4 (ISO) Paper (250x353mm)
11.84 公分 / 30.074 公分
8.88 公分 / 22.556 公分
B5 (ISO) Paper (176x250mm)
7.84 公分 / 19.914 公分
5.88 公分 / 14.936 公分
35 公厘投影片
11.25 公分 / 28.575 公分
7.5 公分 / 19.05 公分
開銷
10 公分 /25.4 公分
7.5 公分 / 19.05 公分
旗幟
8 公分 /20.32 公分
1/2.54 公分
屏幕上顯示 (16:9)
10 公分 /25.4 公分
5.625/14.288 公分
屏幕上顯示 (16:10)
10 公分 /25.4 公分
6.25 公分 / 15.875 公分
寬屏
13.333/33.867 公分
7.5 公分 / 19.05 公分
-
在 [ 投影片大小 ] 方塊中,按兩下 [投影片 大小] 旁的 向下箭號,然後選取選項。
負荷 提供非常接近標準 4:3 投影片大小的長寬比。
16:9 長寬比有 兩 個選項:
-
[如螢幕大小 (16:9)] 會將投影片尺寸設定為 10 英吋 x 5.625 英吋。
-
寬螢幕 會將 x 7.5 in 的尺寸設為 13.333。
這兩個選項的外觀比例都相同,因此在 [ 標準模式] 中看起來會一樣,因為 PowerPoint 會自動調整縮放比例。 在 x 7.5 in.) 中,寬螢幕 (13.333 為內容提供更多投影片表面區域,因此這是簡報的最佳選擇。 寬螢幕無法容納在 8.5 吋 x 11 吋紙上,您必須縮小。
![[版面設定] 對話框中有幾個預先定義的投影片大小選項](https://support.content.office.net/zh-tw/media/ec4785fb-58f9-47ac-b6d0-cb344a6c7db2.png)
-
-
選取 [確定 ] 接受維度並關閉 [ 投影片大小 ] 對話框。
-
在功能區的 [設計] 索引標籤上,於工具列最右邊的 [自定義] 群組中找出 [投影片大小]。
![[投影片大小] 按鈕位於工具列上 [設計] 索引標籤的最右側](https://support.content.office.net/zh-tw/media/4b348c8c-3542-4d17-b1a8-5c2961097a41.png)
-
選取 [投影片大小],然後按兩下 [ 版面設定]。
![顯示 [投影片大小] 功能表上的 [版面設定] 選項](https://support.content.office.net/zh-tw/media/767af471-d1a4-4113-9527-767e37e64b3b.png)
[ 版面設定] 對話框隨即開啟。
-
在 [ 寬度 ] 和 [ 高度 ] 方塊中, PowerPoint 接受英 吋、 公分或 像素的度量單位。 輸入數位,後面接著一個空格,然後輸入適當的縮寫: 在 (英) 吋或 公分 (公 分) 或 px (像素) 。
PowerPoint 然後視需要將度量單位轉換為您操作系統使用的度量單位。
寬度或高度
最低:
1 in
2.54 公分
120 px
最大:
56 in
142.24 公分
720 px
-
按一下 [確定]。
PowerPoint 可能會提示您縮放內容。 選擇下列其中一個選項:
-
規模: 選取此選項可減少或增加投影片內容的大小。 當縮放比例為較小的投影片大小時,這可能會讓內容看起來變小,但您將能看到投影片上的所有內容。
-
不縮放: 選取此選項可維持投影片內容的大小。 選擇此選項可能會導致內容與投影片本身的大小不合。
-
-
在功能區的 [設計] 索引標籤上,於工具列最右邊的 [自定義] 群組中找出 [投影片大小]。
![[投影片大小] 按鈕位於工具列上 [設計] 索引標籤的最右側](https://support.content.office.net/zh-tw/media/4b348c8c-3542-4d17-b1a8-5c2961097a41.png)
-
選取 [投影片大小],然後選取 [ 版面設定]。
![顯示 [投影片大小] 功能表上的 [版面設定] 選項](https://support.content.office.net/zh-tw/media/767af471-d1a4-4113-9527-767e37e64b3b.png)
-
依照 前一節中的 步驟選擇您想要的投影片大小。
-
在 [設計] 索引標籤上,按一下標準佈景主題下方的 [其他] 箭號。
![顯示標準佈景主題底下的 [其他] 箭號](https://support.content.office.net/zh-tw/media/ed1ddd54-0233-42e7-88c3-ba4bae6e2497.png)
-
按一下視窗底部的 [儲存目前的佈景主題]。
![顯示 [其他] 功能表上的 [儲存目前的佈景主題] 選項](https://support.content.office.net/zh-tw/media/fa3455c7-f4b2-4b3c-8460-1930cf560927.png)
-
為您的佈景主題取個好記的名稱,然後按一下 [儲存]。
-
在 [設計] 索引標籤上,再次按一下標準佈景主題下方的 [其他] 箭號。 您就會在 [自訂] 底下看到新儲存的佈景主題。
![顯示 [自訂] 群組中的新佈景主題](https://support.content.office.net/zh-tw/media/7bde8f95-cb6b-4388-bc62-3aa2209681f4.png)
-
以滑鼠右鍵按一下新的自訂佈景主題,然後按一下 [設定為預設佈景主題]。
![顯示自訂佈景主題的 [設定為預設佈景主題] 選項](https://support.content.office.net/zh-tw/media/082f4f30-2357-4efa-9e25-556349e0246a.png)
下一次開啟 PowerPoint 時,就會在佈景主題庫的左上方看到您預設的佈景主題。 當您選取它時,所有投影片都會是您為預設主題選擇的大小。
縮放適用於簡報中的所有投影片
有些人曾詢問如何調整簡報中某張投影片的大小。 PowerPoint 無法這麼做。 簡報中的所有投影片大小都相同。
方向適用於簡報中的所有投影片
有些人也詢問如何變更特定投影片的頁面方向。 PowerPoint 無法這麼做。 簡報中的所有投影片都具有相同的頁面方向。
另請參閱
基本步驟
若要變更投影片大小:
-
選取工具列功能區的 [ 設計 ] 索引標籤。
-
選取工具列最右側附近的 [投影片大小
![[投影片大小] 圖示](https://support.content.office.net/zh-tw/media/66c423aa-28e0-4c8b-9c39-1b31b48e2534.png)
-
選 (16:9) 或 [自定義投影片大小],) 選取 [標準 (4:3 外觀比例] 或 [寬螢幕]。
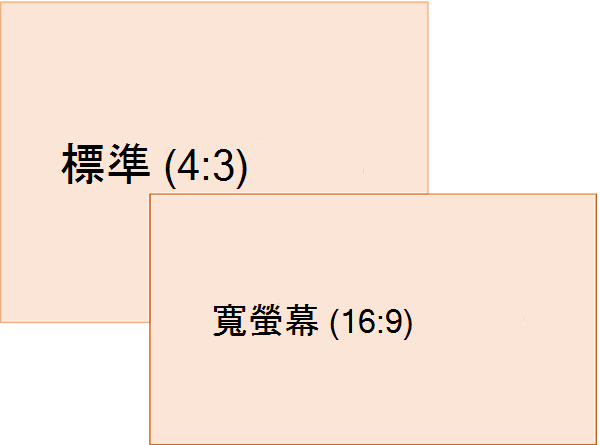
如需詳細瞭解預先定義的大小 (包括例如 Overhead、A3、A4、Banner、B4 和 B5) 或您自己的自定義大小等格式, 請按下下方的標題以展開並查看詳細數據。
詳細步驟
-
在工具列功能區的 [設計] 索引標籤上,按一下 [自訂] 群組中的 [投影片大小]。
![可在 PowerPoint Online 中工具列功能區之 [設計] 索引標籤的右邊附近取得投影片大小的選項](https://support.content.office.net/zh-tw/media/db2e6f02-b238-4de9-958a-d4200883250f.png)
-
按一下 [標準 (4:3)] 或 [寬螢幕 (16:9)]。
當 PowerPoint 網頁版 無法自動縮放內容時,系統會提示您使用下列兩個選項:
-
最大化:如果您想將比例縮放為較大的投影片大小時,選取此選項即可放大投影片內容的大小。 選擇此選項可能會導致內容與投影片本身的大小不合。
-
確保最適大小:如果您想要將比例縮放為較小的投影片大小,選取此選項即可縮減投影片內容的大小。 這樣可能會讓您的內容看起來較小,但您將能夠在投影片上看到所有內容。
![選取 [最大化] 以充分利用可用的空間,或選取 [確保最適大小] 以確保您的內容能配合直向版面](https://support.content.office.net/zh-tw/media/095cf58c-6440-46fc-9dee-a2a00c952169.png)
-
16:9 寬螢幕設定是新建簡報的預設值。 當您變更簡報的投影片大小時,所選的大小只會套用至該簡報。
您也可以變更簡報中所有投影片的方向。 如需相關指示,請參閱變更頁面方向。
-
在功能區的 [設計] 索引標籤上,於工具列最右邊的 [自定義] 群組中找出 [投影片大小]。
![[投影片大小] 按鈕位於工具列功能區 [設計] 索引卷標的最右側](https://support.content.office.net/zh-tw/media/a3909ead-04af-4ae8-ab26-f87f49796387.png)
-
選取 [投影片大小],然後選取 [ 自定義投影片大小]。
![[自訂投影片大小] 功能表選項](https://support.content.office.net/zh-tw/media/94564781-7bb2-46db-984a-47c02fa3630c.png)
-
在 [ 投影片大小 ] 方塊中,按兩下 [投影片 大小] 旁的 向下箭號,然後選取選項。 其尺寸如下所列:
Name (名稱)
Width
Height
屏幕上顯示 (4:3)
10 公分 /25.4 公分
7.5 公分 / 19.05 公分
) 中的信紙 (8.5x11
10 公分 /25.4 公分
7.5 公分 / 19.05 公分
) 11x17 (整數紙張
13.319/33.831 公分
9.99 公分 / 25.374 公分
A3 紙 (297x420 公厘)
14 公分 / 35.56 公分
10.5 公分 / 26.67 公分
A4 紙 (210x297 公厘)
10.833/27.517 公分
7.5 公分 / 19.05 公分
B4 (ISO) Paper (250x353mm)
11.84 公分 / 30.074 公分
8.88 公分 / 22.556 公分
B5 (ISO) Paper (176x250mm)
7.84 公分 / 19.914 公分
5.88 公分 / 14.936 公分
35 公厘投影片
11.25 公分 / 28.575 公分
7.5 公分 / 19.05 公分
開銷
10 公分 /25.4 公分
7.5 公分 / 19.05 公分
旗幟
8 公分 /20.32 公分
1/2.54 公分
屏幕上顯示 (16:9)
10 公分 /25.4 公分
5.625/14.288 公分
屏幕上顯示 (16:10)
10 公分 /25.4 公分
6.25 公分 / 15.875 公分
寬屏
13.333/33.867 公分
7.5 公分 / 19.05 公分
負荷 提供非常接近標準 4:3 投影片大小的長寬比。
16:9 長寬比有 兩 個選項:
-
[如螢幕大小 (16:9)] 會將投影片尺寸設定為 10 英吋 x 5.625 英吋。
-
[寬螢幕] 會將投影片尺寸設定為 13.333 英吋 x 7.5 英吋。
這兩個選項的外觀比例都相同,因此在 [ 標準模式] 中看起來會一樣,因為 PowerPoint 會自動調整縮放比例。 在 x 7.5 in.) 中,寬螢幕 (13.333 為內容提供更多投影片表面區域,因此這是簡報的最佳選擇。 寬螢幕無法容納在 8.5 吋 x 11 吋紙上,您必須縮小。
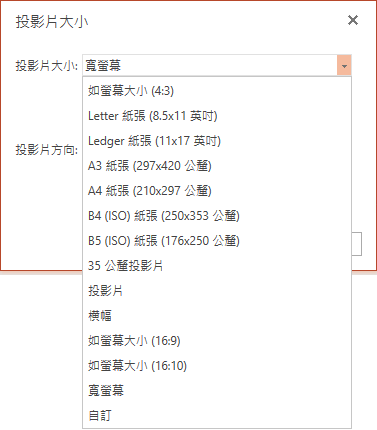
-
-
選取 [確定 ] 接受維度並關閉 [ 投影片大小 ] 對話框。
-
在功能區的 [設計] 索引標籤上,於工具列最右邊的 [自定義] 群組中找出 [投影片大小]。
![[投影片大小] 按鈕位於工具列功能區 [設計] 索引卷標的最右側](https://support.content.office.net/zh-tw/media/a3909ead-04af-4ae8-ab26-f87f49796387.png)
-
選取 [投影片大小],然後選取 [ 自定義投影片大小]。
![[自訂投影片大小] 功能表選項](https://support.content.office.net/zh-tw/media/94564781-7bb2-46db-984a-47c02fa3630c.png)
[投影片大小] 對話方塊隨即開啟。
-
在 [ 寬度 ] 和 [ 高度 ] 方塊 中,以英吋為單位輸入度量單位。 PowerPoint 不接受以下所示之最小和最大值以外的度量:
寬度或高度
最低:
1 英吋
(1 英吋等於 2.54 公分.)
最大:
56 英吋
(Fifty-6 英吋等於 142.24 公分.)
-
按一下 [確定]。
當 PowerPoint 網頁版 無法自動縮放內容時,系統會提示您使用下列兩個選項:
-
最大化:如果您想將比例縮放為較大的投影片大小時,選取此選項即可放大投影片內容的大小。 選擇此選項可能會導致內容與投影片本身的大小不合。
-
確保最適大小:如果您想要將比例縮放為較小的投影片大小,選取此選項即可縮減投影片內容的大小。 這樣可能會讓您的內容看起來較小,但您將能夠在投影片上看到所有內容。
![選取 [最大化] 以充分利用可用的空間,或選取 [確保最適大小] 以確保您的內容能配合直向版面](https://support.content.office.net/zh-tw/media/095cf58c-6440-46fc-9dee-a2a00c952169.png)
-










