您可以在電子郵件中搜尋單一字詞或片語,但 Outlook 也包含許多內建搜尋。 若要根據這些內建搜尋之一尋找郵件,請選取功能區上的 [篩選 Email] 按鈕。
使用 Outlook 的內建篩選
-
從任何電子郵件資料夾中,從功能區中的 [尋找] 群組選取 [篩選 Email]。
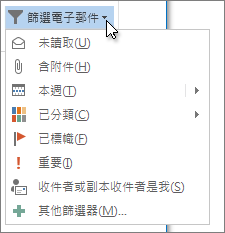
選取篩選后,Outlook 會根據該篩選器搜尋您的信箱。 您也會在搜尋方塊中看到篩選的速記。 例如,如果您想要顯示所有含有附件的電子郵件,您可以選取 [有附件] 或在 [搜尋] 方塊中輸入 hasattachments:yes 。
若要清除搜尋篩選並檢視所選郵件資料夾中的所有專案,請按兩下 [搜尋] 方塊中的 [
![[關閉搜尋] 按鈕](https://support.content.office.net/zh-tw/media/20cc8118-d356-4602-9825-ae90085f27df.gif)
![[立即搜尋] 方塊](https://support.content.office.net/zh-tw/media/c5411745-ff34-4994-9670-2e55b999de93.png)
將自定義搜尋儲存為搜尋資料夾
除了使用 Outlook 的內建搜尋工具,您也可以建立搜尋資料夾,將搜尋儲存為虛擬資料夾。 若要建立搜尋資料夾,請在 Outlook 資料夾清單中向下捲動,直到您看到 [搜尋資料夾]。
-
以滑鼠右鍵按兩下 [搜尋資料夾] ,然後選取 [新增搜尋資料夾]。
-
從其中一個預先設定的搜尋資料夾中選擇,或向下捲動並選 取 [自定義搜尋資料夾]。
-
為您的自定義搜尋資料夾命名,然後選取 [準則]。
-
使用 [ 搜尋資料夾準則 ] 方塊中的索引標籤來指定要搜尋的單字或片語、寄件者、收件者或副本行中包含的其他人員、具有特定類別的專案,或任何進階搜尋準則。 完成後,請選取 [確定 ] 三次以建立搜尋資料夾。










