插入文字藝術師
文字藝術師可讓您快速地利用特效來凸顯文字。 您可以從 [插入] 索引標籤上的 [文字藝術師圖庫],開始從中挑選文字藝術師樣式,然後視需要自訂文字樣式。
重要: 在 Word 和 Outlook 中,您必須先錨定多個物件,然後再選取它們。 選取一個物件。 接著,按住 Ctrl 並選取更多物件。


-
按一下 [插入] > [文字藝術師],然後挑選您想要的文字藝術師樣式。
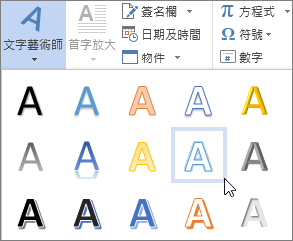
在 [文字藝術師圖庫] 中,字母 A 呈現套用至所有輸入文字的不同設計。
附註: [文字藝術師] 圖示位於 [文字] 群組中,且其外觀可能會根據您所使用的程式與您的螢幕大小而有所不同。 尋找以下其中一個圖示:



-
會出現「在這裡加入您的文字」預留位置文字,且文字會被醒目提示。

輸入您自己的文字來取代預留位置文字。

提示:
-
您可以用文字藝術師的形式輸入整個句子甚至段落 (您可能需要針對較長的文字變更字型大小)。 此外,您也可以在 Word 中將現有的文字轉換成 Word 中的文字藝術師。
-
您可以加入符號做為文字藝術師文字。 按一下符號的位置,在 [插入] 索引標籤上,按一下 [符號],然後挑選您想要的符號。
使用文字藝術師完成更多工作
選取下方的標題以開啟並查看詳細指示。
您可能已嘗試過使用圖案樣式變更文字藝術師的圖案,然後很困惑文字並未變更。 請改用 [文字藝術師樣式] 群組中的文字選項。 圖案樣式和效果會套用至文字藝術師周圍的方框和背景,但不會套用至文字藝術師的文字。 因此,若要在文字藝術師中加入效果 (例如,陰影、旋轉、曲線和填滿與外框色彩),您可以使用 [文字藝術師樣式] 群組中的選項,包括 [文字填滿]、[文字外框],以及 [文字效果]。
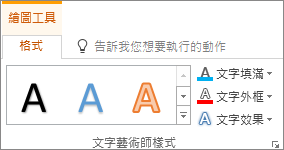
附註: 根據您的螢幕大小而定,您可能只會看到文字藝術師樣式的圖示。
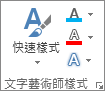
-
選取要變更的文字藝術師文字或字母。
[繪圖工具] 的 [格式] 索引標籤隨即出現。
-
在 [繪圖工具] 的 [格式] 索引標籤上,按一下 [文字填滿] 或 [文字外框],然後挑選您想要的色彩。
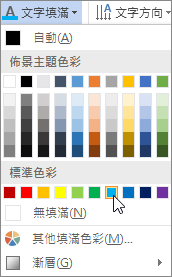
-
按一下您的文字方塊外部就可以看到效果。
在此範例中,已套用淺藍色文字填滿和紅色文字外框。

您可以以弧形文字圍繞在圓形物件周圍。

90 秒
-
選取要變更的文字藝術師文字或字母。
[繪圖工具] 的 [格式] 索引標籤隨即出現。
-
若要建立弧形效果,請在 [繪圖工具] 的 [格式] 索引標籤上,按一下 [文字效果] > [轉換],然後挑選您想要的效果。
重要: [文字效果]
![[文字效果] 功能表按鈕](https://support.content.office.net/zh-tw/media/a1754bca-881c-4c87-ad70-e6a2f78a47d7.png)
![[圖案效果] 功能表按鈕](https://support.content.office.net/zh-tw/media/e8fcba41-eeba-4f6c-a76d-9b9471e09a1b.png)
在此範例中,選取第一個弧形轉換效果。
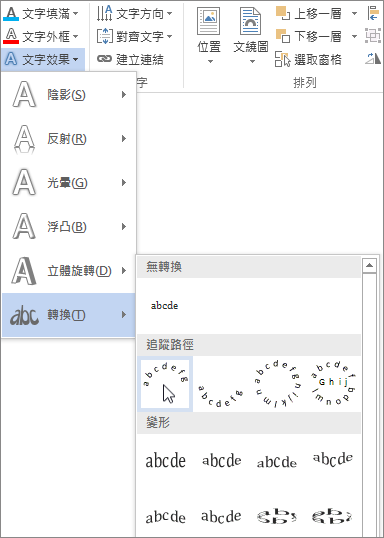
-
按一下您的文字方塊外部就可以看到效果。
使用 [文字效果] 功能表建立其他效果,例如陰影、反射、光暈、浮凸和 3-D 旋轉。 此範例會顯示已套用弧形轉換效果及陰影的文字藝術師。

-
若要將文字藝術師文字旋轉成任何角度,請選取該文字藝術師文字,然後拖曳外框上方的圓形旋轉控點。
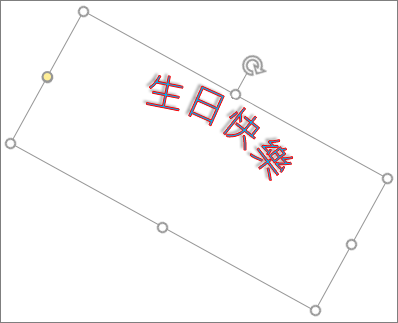
-
若要將文字藝術師翻轉或旋轉 90 度,按一下 [繪圖工具] 的 [格式] 索引標籤,按一下 [排列] 群組中的 [旋轉],然後選取一個選項。
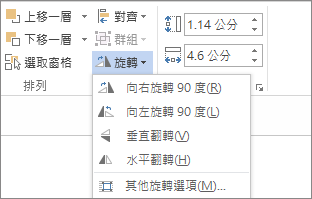
若要變更文字藝術師文字的字型大小或樣式:
-
選取要變更的文字藝術師文字或字母。
-
在 [常用] 索引標籤上,選取 [字型] 群組中的選項,例如字型樣式、字型大小或底線。
-
在 Word 文件中,選取要轉換成文字藝術師的文字。
-
按一下 [插入] 索引標籤上的 [文字藝術師],然後挑選您想要的文字藝術師。
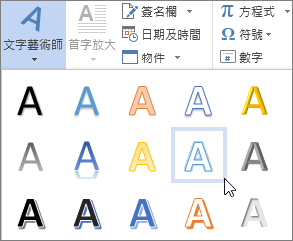
按兩下要移除的文字藝術師,然後按 Delete。
-
選取功能區上的 [ 插入 ] 索引標籤。
-
選 取 [文字藝術師],然後挑選您想要的文字藝術師樣式。
![[插入] 索引標籤上醒目提示 [文字藝術師] 選項。](https://support.content.office.net/zh-tw/media/4442f0dd-6855-4ba2-a7a8-e4066ab5557c.png)
在 [文字藝術師圖庫] 中,字母 A 呈現套用至所有輸入文字的不同設計。
-
輸入文字。
提示: 您也可以併入符號做為文字藝術師文字。 若要執行此動作,在文件中按一下符號的位置,在 [插入] 索引標籤,按一下 [進階符號],然後挑選您想要的符號。
使用文字藝術師完成更多工作
選取下方的標題以開啟並查看詳細指示。
若要建立弧形或圓形文字藝術師文字,您可以新增 [轉換] 文字效果。
-
選取 [文字藝術師]。

當您這麼做,就會出現 [圖案格式] 索引標籤。
-
按一下 [文字效果] > [轉換],並且挑選您想要的效果。
![[圖案格式] 索引標籤上醒目提示 [文字效果] 選項。](https://support.content.office.net/zh-tw/media/c062d3e4-0ca0-451b-b770-3d25f920e3e0.png)
若要變更文字藝術師文字的色彩,您可以變更 [文字填滿]。
-
選取要變更的文字藝術師文字或字母。

當您這麼做,就會出現 [圖案格式] 索引標籤。
-
按兩下 [文字填滿],然後挑選您要的色彩。
![[圖案格式] 索引標籤上醒目提示 [文字填滿] 選項。](https://support.content.office.net/zh-tw/media/62ec435c-e65b-475d-b656-5944d810bf05.png)
提示: 若要變更文字藝術師文字的外框,請在 [圖案格式] 索引標籤上按一下 [文字外框]。
-
選取要轉換成文字藝術師的文字。
-
按一下 [插入] 索引標籤上的 [文字藝術師],然後挑選您想要的文字藝術師樣式。
![[插入] 索引標籤上醒目提示 [文字藝術師] 選項。](https://support.content.office.net/zh-tw/media/4442f0dd-6855-4ba2-a7a8-e4066ab5557c.png)










