[網狀圖] 是一種圖形方式,可檢視任務、相依性及專案的重要路徑。 方塊 (或節點) 代表工作, 相依性 會顯示為連接這些方塊的線條。 切換檢視之後,您可以新增圖例、自定義方塊的顯示方式,以及 列印 網狀圖。
-
若要尋找 [網狀圖] 檢視,請選擇 [ 檢視 > 網狀圖]。
![按一下 [網狀圖] 即可開啟網狀圖檢視。](https://support.content.office.net/zh-tw/media/dcc086d9-0143-4f69-96da-2a84fb9ad171.png)
新增圖例
-
選擇 [檔案 > 列印 > 版面設定]。
-
在 [ 圖例 ] 索引標籤上,決定圖例的外觀、圖例應該顯示在哪些頁面,然後決定您想要的標籤。
-
選擇 [確定]。
自動變更方塊的放置方式
-
選擇 [ 檢視 > 網狀圖]。
-
選擇 [格式 > 版面配置]。
![[格式] 索引標籤上的 [版面配置] 按鈕。](https://support.content.office.net/zh-tw/media/19608bd9-eb36-4b70-9b97-4493f36105bc.png)
-
在 [ 方塊版面配置] 底下,選擇最適合您的方塊排列、對齊方式、間距、高度和寬度。 若要平均間距方塊,請選取 [高度] 和 [寬度] 方塊中的 [固定]。
請記住,群組工作會自動定位。 如果您想要變更群組,您必須復原群組。
手動變更方塊的配置方式
如果您已經走這麼遠,但仍然不喜歡方塊的位置 ,請按 兩下 [格式化 > 版面配置 ],選取 [允許手動放置方塊],選擇 [ 確定],然後將方塊拖曳到您要的位置。
![按一下 [允許手動定位方塊] 即可手動調整任務的位置。](https://support.content.office.net/zh-tw/media/69162c95-0228-4df2-a46e-537d3f6de972.png)
如果您手動調整任務位置,您可以以滑鼠右鍵按兩下任務並選擇 [立即版面配置 相關工作],來變更與之關聯之任何連結任務或子任務的版面配置。
變更方塊之間的線條樣式
如果您有許多任務已經連結至前置任務或後續任務,則很難追蹤方塊之間的連結。 嘗試變更線條樣式,然後以更容易查看的方式排列。
-
選擇 [ 檢視 > 網狀圖]。
-
選擇 [格式 > 版面配置]。
-
在 [鏈接樣式] 底下,選取 [ 直線] 或 [ 直線]。 直線連結看起來像這樣


-
選 取 [顯示箭號 ],新增指向前置任務和後續任務的箭號。 選 取 [顯示鏈接標籤] ,在鏈接行中新增相依性及前置或延遲時間。
選擇要顯示的工作信息類型
如果事情看起來雜亂 (或您開始體驗資訊超載) ,請嘗試變更每個方塊中的工作資訊,讓您只看到最重要的資訊。
-
選擇 [ 檢視 > 網狀圖]。
-
選擇 [> 框樣 式格式]。
-
在清單的樣 式設定中 ,選取您要變更的工作。
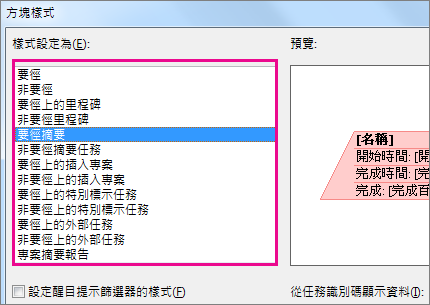
-
在 [ 框線] 底下,選擇圖案、色彩、寬度和網格線選項,以建立您想要的外觀。
-
在 [數據範本 ] 底下選取名稱,將變更套用至現有的範本。 若要建立會使用您變更的新範本,請選擇 [ 其他範本],然後選擇 [新增範本],然後選擇 [ 新增 (] 以建立新範本) 、 複製 (以現有範本為基礎) 、 編輯 (以變更範本) ,或 [ 匯 入 (] 以從另一個專案) 匯入範本。
-
選擇 [確定]。










