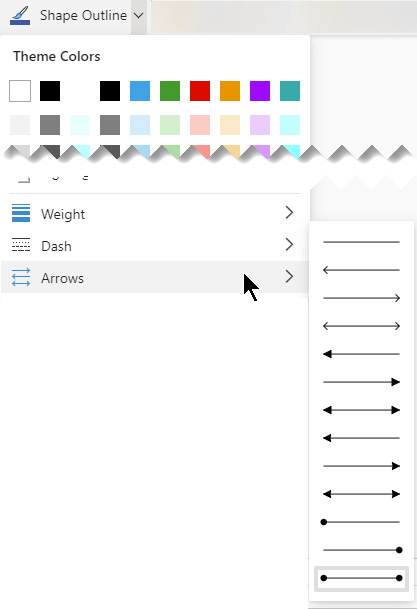流程圖是一種顯示程序步驟的圖表。 基本流程圖的建立相當容易,此外,由於圖形簡單又具有視覺效果,所以也很容易了解。
附註: 您也可以使用 Visio 中的資料視覺化工具圖表,自動從資料建立基本流程圖。 如需詳細資訊,請參閱建立資料視覺化工具圖表 (機器翻譯)。
Visio 中的基本流程圖範本隨附可用來顯示多種程序的圖形,此範本尤其適合用來顯示基本商務程序,例如下圖所示的提案開發程序。
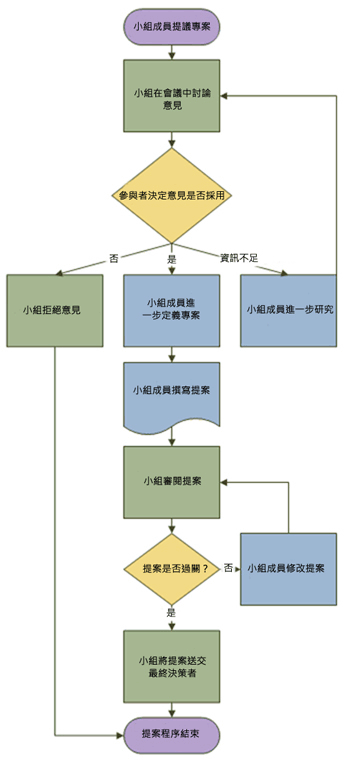
建立流程圖
-
啟動 Visio。
-
選取 [流程圖] 類別。
-
按兩下 [基本流程圖]。
-
針對您所記錄的每一個程序步驟,將流程圖圖形拖曳到繪圖上。
-
將滑鼠指標停留在第一個圖形上方,然後選取指向您要連接之圖形的小箭號,以連接流程圖圖形。 如果第二個圖形不是直接對面的第一個圖形,請選取並按住小箭號,將它拖曳到第二個圖形,然後將連接器放置在第二個圖形的中間。
-
若要在圖形或接點中加入文字,請選取圖形或接點,然後輸入文字。 當您完成輸入時,請選取頁面的空白區域。
-
若要變更連接器箭號的方向,請選取連接器,然後在 [圖形] 索引 卷標的 [圖案樣 式 ] 群組中,選取 [線條],指向 [箭號],然後選取所要的箭號方向和樣式。
修正對齊方式和間距
-
選取繪圖頁面上的所有專案。
-
在 [常 用] 索 引標籤的 [ 排列] 群組中,選取 [位置],然後選取 [自動對齊 & 空格]。
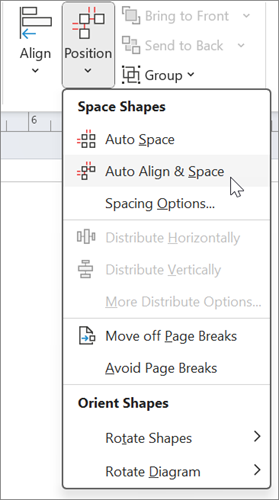
如果圖表無法正確對齊,請使用 [復原] 函數,然後嘗試 [ 對齊 ] 和 [ 位置 ] 按鈕底下的一些其他選項。
流程圖圖形所代表的意義
當您開啟 [基本流程圖] 範本時,[基本流程圖圖形] 樣板也會開啟。 樣板中的每一個圖形都代表程序中的不同步驟類型。 不過,圖形並沒有標準、統一的意義,任何圖形都可以傳達流程圖建立者與閱讀者之間一致同意的任何意義。 大部分流程圖傾向只使用三、四個圖形,除非有明確的業務原因需要使用更多圖形。
也就是說,Visio 圖形具有建議其最常見用途的名稱。 以下列出一些最常見的圖形:
-
開始/結束 這個圖形用於程序的第一個和最後一個步驟。

-
程序 這個圖形代表程序中的一般步驟。 這是幾乎在每個程序中最常用的圖形。

-
決策 這個圖形代表會指出下個步驟的某個決策結果點。 雖然可以有多個結果,但通常只會有兩個:是和否。

-
子流程 這個圖形用於結合以建立子流程的一組步驟,子流程會定義於其他地方,通常是相同文件的另一個頁面。 如果圖表很長又很複雜,這個圖形十分有用。

-
文件 這個圖形代表會導向某份文件的步驟。

-
資料 這個圖形表示資訊會從外部進入流程,或離開流程。 這個圖形也可以用於表示資料,有時候則稱為「輸入/輸出」圖形。
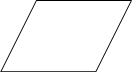
-
頁面上的參考 這個小圓圈表示下一個 (或上一個) 步驟是位於繪圖的其他地方。 如果在大型流程圖中,您不得不使用很長的接點,而讓人難以依循時,這個圖形就會特別有用。

-
換頁參考 當您將這個圖形放到繪圖頁面上時,即會開啟一個對話方塊,您可以在這裡建立流程圖的兩個頁面之間,或子流程圖形和顯示該子流程步驟之不同流程圖頁面之間的一組超連結。

另請參閱
建立新的流程圖
-
啟動 Visio 網頁版。
-
在首頁的 [圖庫] 中,向下捲動至 [基本流程圖] 類別。
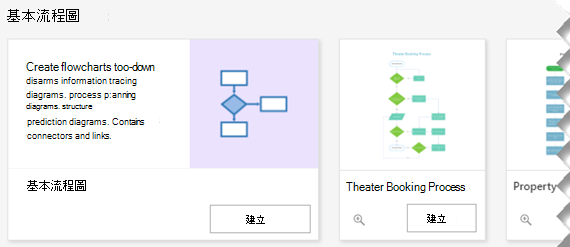
-
從該列中選擇一個選項,然後選取其 [ 建立] 按鈕。
第一個選項將提供含有標準圖形的樣板,再加上空白的畫布。 列中的其他選項則提供樣板,以及幾個已新增到畫布中之圖形的入門圖表。
設計流程圖
-
針對您所記錄的每一個程序步驟,將流程圖圖形拖曳到繪圖上。
-
將游標暫留在第一個圖形上,然後選取指向您要連接之圖形的小箭號,以連接流程圖圖形。 如果第二個圖形不是直接對面的第一個圖形,請選取並按住小箭號,將它拖曳到第二個圖形,然後將連接器放置在第二個圖形的中間。
-
若要新增文字至圖形或接點,請選取圖形或接點,然後輸入文字。 完成輸入時,請按 Esc 鍵。
-
若要變更接點的箭號方向,請選取接點,然後選取 [圖形] 索引標籤上 [圖形外框] 旁的向下鍵。
[圖形外框] 圖庫將隨即出現。
-
指向 [箭號],然後選取想要的箭號樣式和方向。