如果您的印表機支援在 11 吋 17 吋的紙張上列印,您可以建立有 8.5 吋 11 英吋頁面的折頁摺頁冊或電子報 (或 tabloid) 紙張。 雖然本文提到標準的美國字母大小頁面 (8.5 x 11) ,但您可以針對頁面大小為紙張大小一半的任何出版物使用這項技巧。
設定摺頁冊或電子報
-
開啟要以折頁摺頁冊列印的出版物。
-
在 [ 頁面設計> 按鈕 上,按一下 [設定頁面設定> 對話方塊啟動器
![[版面設定] 啟動器](https://support.content.office.net/zh-tw/media/224fc14f-dbe2-4168-a3d1-20ac9aad93f3.png)
-
在 [ 版面設定」 對話方塊中的 [ 版面配置類型中,按一下 [摺頁冊。
-
請確定 寬度為 8.5, 高度為 11。
-
在 邊界輔助線下,如果您想要的話,請變更其邊距。
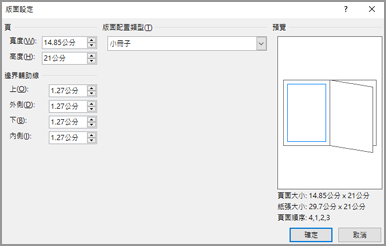
在摺頁冊圖形下,您應該會看到下列 (為 4 頁的摺頁冊) :
-
頁面大小 8.5 x 11
-
紙張大小 17 x 11
-
頁面順序 4、1、2、3
-
-
按一下 [確定]。
-
如果系統提示您自動插入頁面,請按一下 [是。 Microsoft Publisher 會插入頁面,讓總數變成四的倍數,因為一張紙會變成四頁。
附註: 只有當總頁數是四頁的倍數時,您的摺頁冊才能正確列印,但您不一定會將內容放在插入的四頁。 您可以將其中一些保留空白。
列印摺頁冊或電子報
-
按一下 [檔案] > [列印]。
-
在 [ 列印」 對話方塊中的 [印表機中,選取可在 11 x 17 或 Tabloid 紙張上列印的印表機。
-
在 設定下,選取下列專案:
-
列印所有頁面
-
摺頁冊、側折
-
Tabloid 或 11 x 17
-
僅 ( Publisher 2010 的橫向)
-
手動雙面列印、在 短邊翻轉工作表或雙面列印、在短邊翻轉 工作表
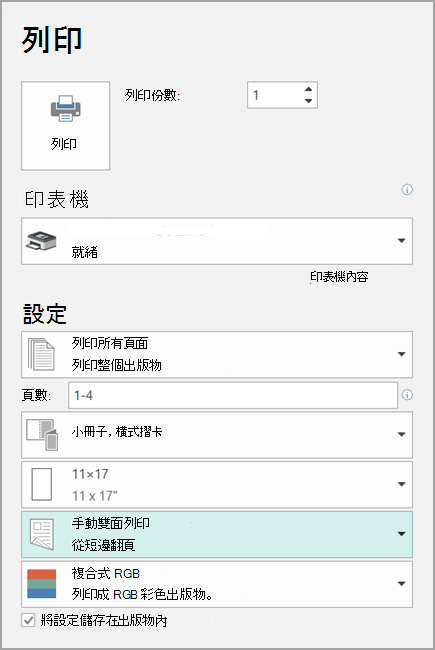
-
-
選取任何其他您想要的選項,然後按一下 [確定 > 以列印出版物。
Microsoft Office Publisher 會列印紙張一側的第一頁和最後一頁,以及工作表另一側的第二頁及最後一頁,以此類列,如下所示。

如果您的印表機不支援雙面列印,Microsoft Publisher 會以一張紙列印第一頁和最後一頁,在另一張紙上列印第二頁和最後一頁,以此類比。 當您將頁面影印回來、折頁,然後裝訂或裝訂在一起時,頁面會以正確的順序列印。 或者,您也可以使用手動雙面列印。
設定摺頁冊或電子報
-
開啟要以折頁摺頁冊列印的出版物。
-
在 [ 出版物格式工作窗格 的 [出版物選項》 下,按一下 [變更頁面大小。
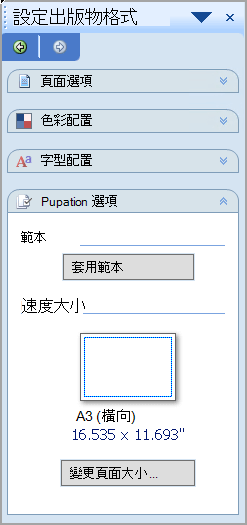
-
在 [頁面設定> 對話方塊中的[空白頁大小> 下,按一下 [摺頁冊,然後按一下信件摺頁冊8.5 x 11」。
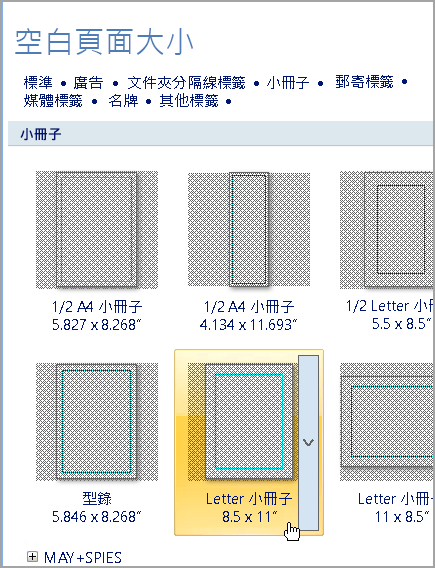
-
在 邊界輔助線下,如果您想要的話,請變更其邊距。
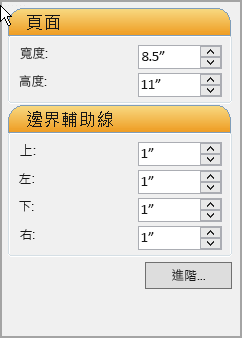
-
按一下 [確定]。
-
在 [ 檔案設定 > 功能表上,按一下 [列印設定>,然後按一下 [ 出版物和紙張設定> 設定> 卷 點。
-
在 印表機名稱清單中 ,選取可在 11 吋 17 吋或 Tabloid 紙張上列印的印表機。
-
在 紙張下,確認已選取 11 吋 17 吋或 Tabloid 紙張大小。
-
在 方向下,確認 已選取橫向 。
-
在 列印 選項下,選取 摺頁冊,並排。
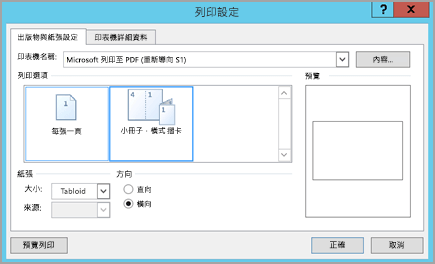
如果 摺頁冊沒有提供側 折選項,選取的紙張大小可能太小,無法用於頁面。 確認紙張大小是頁面大小的兩倍。
在 預覽下,您可以查看當兩頁列印在一個索引卷張上時,其顯示方式。
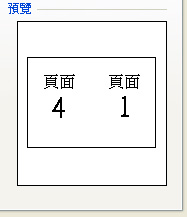
-
按一下 [確定]。
-
如果系統提示您自動插入頁面,請按一下 [是。 Microsoft Office Publisher 會插入頁面,讓總數是四的倍數,因為一張紙會變成四頁。
附註: 只有當總頁數是四頁的倍數時,您的摺頁冊才能正確列印,但您不一定會將內容放在插入的四頁。 您可以將其中一些保留空白。
列印摺頁冊或電子報
-
按一下 [檔案] 功能表中的 [列印],然後按一下 [出版物與紙張設定] 索引標籤。
-
在 [ 列印選項 」 對話方塊中,確認已選取 [摺頁冊 ,並排 折頁。
附註: 如果您的印表機支援雙面列印 (雙面列印) ,請確認在雙面列印選項下選取了雙面或雙面翻轉的短邊。
-
選取任何其他您想要的選項,然後按一下 [確定 > 以列印出版物。
Microsoft Office Publisher 會列印紙張一側的第一頁和最後一頁,以及工作表另一側的第二頁及最後一頁,以此類列,如下所示。

如果您的印表機不支援雙面列印,Microsoft Office Publisher 會以一張紙列印第一頁和最後一頁,在另一張紙上列印第二頁和最後一頁,以此類比。 當您將頁面影印回來、折頁,然後裝訂或裝訂在一起時,頁面會以正確的順序列印。










