有許多方法可將檔案新增至 OneDrive,讓您能隨時隨地存取這些檔案。

使用 OneDrive 網站
視您使用的網頁瀏覽器不同,您可以上傳大小 250GB 檔案。 (此限制是每個檔案,而不是 total.)
附註: 若要傳輸大型檔案或許多檔案,建議您將檔案新OneDrive 桌面應用程式,而不是使用Upload按鈕。
-
在 OneDrive網站上,使用 Microsoft 帳戶登錄,然後流覽至您想要新增檔案的位置。
-
選取 [上傳]。
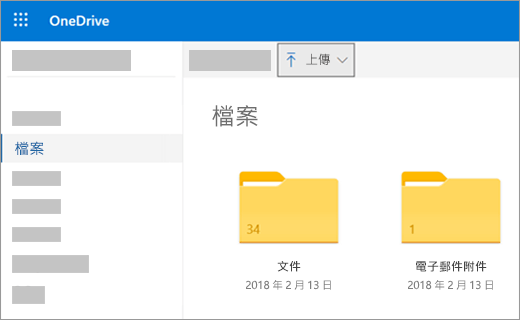
-
選取您要上傳的檔案,再選取 [開啟]。
提示:
-
您也可以將檔案從檔案檔案管理器或 Mac Finder 直接拖曳到您網站上 OneDrive 檔案。
-
在 Google Chrome 或 Microsoft Edge 瀏覽器中,您也能從 [上傳] 功能表的 [資料夾] 選項上傳資料夾,或將資料夾拖曳至網站。
-
了解在 OneDrive 中整理和尋找相片的方法。
使用檔案管理器或 Mac Finder 複製或移動檔案至 OneDrive
您可以在資料夾之間複製或移動 OneDrive,或從電腦上的其他資料夾移動檔案。 (當您將電腦上的其他資料夾的檔案移至 OneDrive 資料夾時,您即會從電腦移除檔案,並新增到 OneDrive.)
對於檔案管理器和 Mac Finder,如果您想要複製專案而不是移動專案,請以滑鼠右鍵按一下檔案或資料夾,然後選取[複製」,然後開啟 OneDrive 資料夾 (或子資料夾) ,然後以滑鼠右鍵按一下 >將專案的一份副本貼到 OneDrive。
若要使用檔案檔案Windows移動檔案,請從右側窗格的檔案清單中拖曳檔案, OneDrive 左窗格中的檔案。
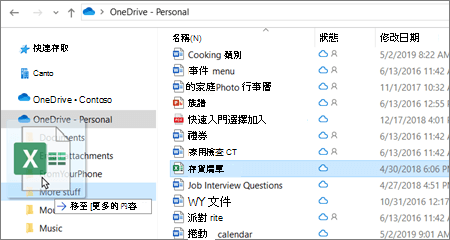
若要使用 Mac Finder 移動檔案,請將檔案從右窗格中的檔案清單拖曳到左窗格中的 OneDrive (如果您 OneDrive 列于我的最愛) 。 過了一會兒,Finder 會切換成在右窗格中 OneDrive 顯示現有的檔案和資料夾,而且您可以將檔案拖曳到您所選擇的子資料夾。
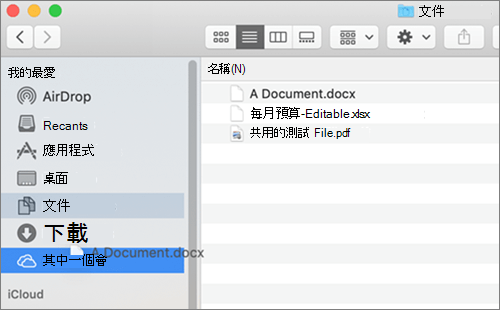
在 Windows 10 中
在許多符合資格的使用者所新安裝的 Windows 10 中,Windows 10 中的檔案會預設儲存至 OneDrive,而非您的電腦。 這表示您可以使用任何能夠連線至網際網路的裝置來存取這些檔案,這些檔案會受到保護,以防您的電腦受損。 您可以隨時變更預設的儲存位置。 了解如何設定您的檔案儲存位置,或將檔案移動至 OneDrive。
在 Windows 8.1 或 Windows RT 8.1 中
您可以從電腦自動新增檔案和資料夾到 OneDrive,而無需移至 OneDrive 網站。 您以這種方式 OneDrive 檔案的大小 250GB 大小。 (如果使用公司或學校帳戶登入,檔案大小上限為 15GB)。
您可以將 Microsoft Office 檔案 (例如 Word 文件和 Excel 工作表)、PDF 及其他文件直接儲存至 OneDrive。 如果您的電腦有內建相機,您也能直接將拍攝的相片自動儲存至 OneDrive,讓您永遠都有備份檔案。 若要確定您的電腦已設定自動儲存,請檢查您的 OneDrive 設定。
-
從畫面右邊向內撥動,然後依序點選 [設定] 和 [變更電腦設定]。 (如果您使用滑鼠,請指向畫面右下角,將滑鼠指標往上移動,按一下 [設定],然後按一下 [變更電腦設定]。)
-
針對檔,選取OneDrive,然後開啟將檔儲存OneDrive預設。
-
針對相片,請選取相機膠卷,然後選擇Upload品質較高的相片,或選擇更高解析度的複本,Upload相片的最佳品質。
當您移動檔案時,會將它們從電腦中移除,並新增至 OneDrive。
-
選取該電腦旁的 OneDrive ,然後選擇 此電腦。
-
瀏覽至您要移動的檔案,然後向下撥動或按一下滑鼠右鍵加以選取。
-
選取 剪下。
-
選取此電腦旁的箭 OneDrive ,以流覽至您電腦中的 OneDrive。
-
從螢幕頂端或底部邊緣向內滑動,或以滑鼠右鍵按一下以開啟應用程式命令,然後選取 [ 貼上。
使用 OneDrive 傳統型應用程式
如果您有 Windows 7、Windows Vista 或 Mac,則可以安裝免費的 OneDrive 傳統型應用程式,將檔案和資料夾自動上傳到 OneDrive。 使用桌面應用程式上傳的檔案大小可高達 20 GB。
使用行動裝置 App
您可以使用 Android、iOS 或 Windows Phone 的 OneDrive 行動裝置 App 來上傳檔案至 OneDrive。 若要了解做法,請參閱:
從 Microsoft Office 或 Microsoft 365
在任何 Office 文件中,選取 [檔案] > [另存新檔],再選擇您的 OneDrive,然後挑選您要儲存檔案的資料夾。
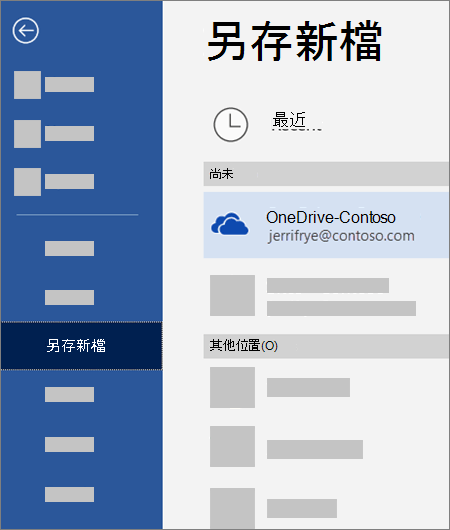
附註:
-
Microsoft 可能會限制您每個月所能上傳到 OneDrive 的檔案數量。
-
請尊重著作權,並留意您在線上共用的內容。 複製或共用未獲授權的內容將違反 Microsoft 服務合約。
需要更多協助嗎?
|
|
請連絡客戶服務
如需技術支援,請前往連絡 Microsoft 支援服務,輸入您的問題,然後選取 [取得協助]。 如果仍需要協助,請選取 [連絡支援服務] 以前往最佳支援選項。 |
|
|
|
系統管理員
|












