如果您只需要下載及安裝或解除安裝 Office 的相關步驟,請參閱在您的 PC 或 Mac 上安裝 Office。
如需安裝 Office 時的問題,請嘗試下載 支援及修復小幫手 工具。 (如需此工具的相關資訊,請移至這裡。)
如果工具仍無法為您解決問題,請從下方選項選擇疑難排解類別。
提示: 本文適用於 Office 安裝問題。 如果您正在尋找以下其中一個連結的說明:
Outlook (電子郵件問題) 、商務用 Skype或商務用 OneDrive。
選擇疑難排解類別
請在此頁面底部留言給我們,讓我們知道這些解決方案對您是否有用。如果對您沒有幫助,請在留言欄中進一步說明您的問題。
遇到這些常見安裝問題,請嘗試以下修正方式
如果您在安裝期間遇到問題,請嘗試解除安裝然後再重新安裝 Office
如果您在安裝期間遇到問題,請嘗試重新啟動電腦,然後按照在您的 PC 或 Mac 上安裝 Office 所述的步驟重新安裝 Office。 如果這樣還是無法解決問題,請使用這個簡單的修正方式,徹底解除安裝然後再重新安裝 Office。
-
按一下這個簡易修正按鈕來解除安裝 Office。
-
如需顯示如何儲存及使用簡易修正程式的其餘步驟,請依照瀏覽器的步驟進行:
Microsoft Edge 或 Internet Explorer
-
在瀏覽器視窗底端,選取 [開啟] 以開啟 [O15CTRRemove.diagcab] 檔案。
![選取 [開啟] 以開啟 O15CTRRemove.diagcab 簡易修正程式工具](https://support.content.office.net/zh-tw/media/3de4a58b-7168-4a6c-a14e-b46e3510b254.png)
如果檔案沒有自動開啟,請選擇 [儲存] > [開啟資料夾],然後按兩下該檔案 (應該是以 "O15CTRRemove" 開頭的檔案),執行簡易修正程式工具。
-
解除安裝 Microsoft Office 精靈隨即啟動。 選取 [下一步] 並依照提示操作。
-
如果畫面上顯示 [解除安裝成功],請依照提示重新啟動電腦,讓變更生效。 選取 [下一步]。
-
重新啟動電腦,然後再次嘗試安裝 Office。
Chrome
-
在左下角選取 o15CTRRemove 檔案,然後從下拉式清單中選取 [在資料夾顯示]。
![從下拉式清單中,選取 [在資料夾顯示]](https://support.content.office.net/zh-tw/media/fedb929c-6474-4b00-970e-a5799bc09256.png)
按兩下 o15CTRRemove 下載,執行簡易修正程式工具。
-
[解除安裝 Microsoft Office] 精靈隨即啟動。 選取 [下一步] 並依照提示操作。
-
如果畫面上顯示 [解除安裝成功],請依照提示重新啟動電腦,讓變更生效。 選取 [下一步]。
-
重新啟動電腦,然後再次嘗試安裝 Office。
Firefox
-
選取 [儲存檔案],然後選取 [確定]。
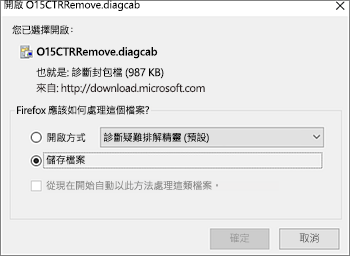
在瀏覽器視窗右上角中,選取 [顯示所有下載]。 在收藏庫中,選取 [下載項目] > [O15CTRRemove.diagcab],然後選取資料夾圖示。 按兩下 [O15CTRRemove.diagcab]。
-
[解除安裝 Microsoft Office] 精靈隨即啟動。 選取 [下一步] 並依照提示操作。
-
如果畫面上顯示 [解除安裝成功],請依照提示重新啟動電腦,讓變更生效。 選取 [下一步]。
-
重新啟動電腦,然後再次嘗試安裝 Office。
-
安裝 Office
若要重新安裝 Office,請選取您要安裝的版本,然後依照這些步驟執行。
您是學生或老師,但沒有看到安裝 Office 的選項
如果您是學生或老師,但找不到安裝 Office 的選項,表示您可能符合使用 Office 365 教育版的資格 (這個版本的 Office 365 內含 Word、Excel、PowerPoint 和 OneNote)。 您只需要具備有效的學校電子郵件地址,就可以開始使用。 如需詳細資訊,請參閱 免費取得 Microsoft 365。
安裝 Office 之前,請務必檢查 Office 的系統需求。 例如,您無法在 Chromebook 或執行 Windows Vista 或 Windows XP 的電腦上安裝 Office。 不過,您還是可以在電腦的瀏覽器中使用 Office Online。
如果您沒有看到安裝 Office 的選項,請檢查您是否擁有授權
-
如果您尚未登入,請移至 http://portal.office.com 並使用您的公司或學校帳戶登入。
附註: 如果您無法使用公司或學校帳戶登入,您可能登入了錯誤 Microsoft 365 服務,請參閱 在何處登入 Microsoft 365。
-
從瀏覽器標頭移至 [ 設定 ]

![Office 365 [設定] 窗格](https://support.content.office.net/zh-tw/media/13ea9957-8ba6-49d3-bf65-cd2e717317a1.png)
-
在 [我的帳戶] 頁面上,選取 [訂閱]。
![Office 365 [訂閱] 頁面](https://support.content.office.net/zh-tw/media/a132e20f-de6c-461d-beb2-2d8cf1a04f1d.png)
您會看到已授權您使用的服務,例如最新傳統型版本 Office、SharePoint Online 或商務用 OneDrive 以及 Exchange Online。 如果您在清單中沒有看到最新電腦版 Office (或是 Project 或 Visio (假設貴組織的方案包含這些應用程式)),即表示您的系統管理員可能尚未指派 Office 授權給您。 如果您是系統管理員,請參閱 在商務用 Microsoft 365 中指派授權給使用者。 如需詳細資訊,請參閱 我擁有哪些 Microsoft 365 商務版產品或授權?
如果您擁有授權,則您已經可以在您的 PC 或 Mac 上安裝 Office (或安裝 Project 或 Visio)。
並非所有 Microsoft 365 方案都隨附于 Office 中。 如果您的組織有不含最新桌上出版 Office的Microsoft 365 方案, Microsoft 365 管理員可以 切換到其他 Microsoft 365 方案或訂閱。
如果您是系統管理員,但不確定您擁有的是哪一種方案,請依照 我擁有哪些商務用 Microsoft 365 訂閱? 如需方案的比較,請參閱 比較小型企業方案 或 比較企業方案。
執行 Windows Vista 或 Windows XP 的電腦不符合安裝 Office 的系統需求
您不能在執行 Windows Vista 或 Windows XP 的電腦上安裝 Office 2016 或 Office 2013,因為這些作業系統不符合 Office 的系統需求。 嘗試在執行不支援之作業系統的電腦上安裝 Office 會導致錯誤。 (如果您想要深入了解最新版本的 Windows,請參閱 Windows 11 規格取得詳細資料)。
如果您的電腦因為不符合系統需求而無法安裝完整的電腦版 Office,您可以嘗試在您電腦的瀏覽器中使用 Office Online。 請參閱系統需求頁面上的 [瀏覽器 ] 區段。
安裝 Office 時當機或停留在 90%
如果 Office 安裝時間過久,可能是您的連線速度偏慢,或另一個安裝或更新可能在背景中執行。 請參閱 Office 安裝時間過久或安裝 Office 在 90% 時當機以取得可能的解決方案。
您不想要所有的 Office 應用程式或您想要在其他磁碟機上安裝 Office
使用 Microsoft 365 您無法自訂選取您要安裝的 Office 應用程式。 不過,您可以對不打算使用的應用程式刪除捷徑。
此外,您只能在安裝作業系統的系統磁碟機上安裝 Office。 通常是 C: 磁碟機。
提示: 如果您決定要購買獨立的 Office 應用程式,您可以移至 HTTPs://products.office.com/ 並搜尋您要購買的應用程式。
您無法登入
Microsoft 有多種 Microsoft 365 服務,而每個服務都有自己的登入頁面。 您要在哪裡登入需視您使用的是哪一個服務而定。
如果您使用的是商務用 Office 方案底下所列的其中一個服務,您需使用您所建立或貴組織中的某人代表您建立的使用者名稱和密碼,在 https://portal.office.com 登入。
如果您使用 由中國 21Vianet 營運的Microsoft 365,請使用您建立的使用者名稱和密碼 登入 HTTPs://login.partner.microsoftonline.cn ,或是貴組織中的人員代表您建立。
如需帳戶的詳細資訊,請參閱 在何處登入 Microsoft 365 或 什麼是我的使用者識別碼,以及為什麼商務用 Microsoft 365 需要它?
如果您不記得密碼並且需要重設,請移至 passwordreset.microsoftonline.com/。
Office 和 Windows 10 的已知問題
錯誤訊息或安裝畫面呈現灰色
[安裝] 按鈕無法安裝 Office
如果 [安裝] 按鈕呈現灰色,表示您的 Microsoft 365 訂閱可能已過期。 從清單中選取您的訂閱以查看其更新步驟。 請參閱 續約商務用 Microsoft 365
如需其他解決方案,請參閱 [安裝] 按鈕無法安裝 Office。
嘗試安裝 Office 時收到 KERNEL32.dll 錯誤和其他的系統需求問題
檢查您的電腦是否符合安裝 Office 的最低系統需求。 您需要一部執行 Windows 7、Windows 8 或 Windows 10 的電腦。 如 需 其他需求清單,請參閱 Office 的系統需求。
如果您嘗試在執行 Windows XP 或 Windows Vista 的電腦上安裝 Office,您可能會收到找不到動態程式庫 KERNEL 32.dll 的錯誤。 這是因為這些 Windows 版本不支援 Microsoft 365 傳統型應用程式。 如需詳細資訊,請參閱 為什麼我無法在 Windows XP 或 Windows Vista 上安裝 Office?
如果您不確定您擁有的是哪個作業系統,請參閱我執行的 Windows 作業系統版本為何?或在 Mac 上尋找 OS X 版本與組建編號。
安裝 Office 時出現錯誤訊息
您應該會看到具號碼的錯誤訊息,而且可能還有一些描述性文字。 雖然訊息令人難以理解,但通常具備解決方案。 如果您看到這些錯誤訊息,請嘗試下列連結。
此處並未列出所有錯誤訊息。 如果錯誤訊息中有 [深入了解] 連結,請選取該連結。 如果沒有任何連結,請告訴我們您收到的錯誤訊息為何,以及您是在安裝程序的哪個階段收到這則錯誤訊息。 請在此頁面底部留言給我們,讓我們進一步了解您的問題。
啟用或未授權產品問題
如果您有Microsoft 365 方案,若要維持使用中狀態,您必須至少每隔 30 天登入一次。 如果您的訂閱尚未過期,則當您下一次登入時,Office 便會重新啟用訂閱。
啟用失敗疑難排解
身為商務用 Microsoft 365 使用者,您可以下載 適用于 Microsoft 365 的支援及修復小 幫手,協助您修正啟用問題。
如果該工具無法解決您的問題,或是您最近切換過方案而現在收到未授權產品錯誤或無法使用您的 Office 應用程式,請參閱 Office 中的「未授權產品」及啟用錯誤。
如果啟用失敗是在您升級到 Windows 10 之後才發生,請參閱啟用 Office 時產生的 Office 錯誤碼 0x8004FC12。
停用安裝
您最多可以在五部電腦上啟用 Office。 如果您已在五部電腦上安裝 Office,而還想在另一部電腦上再安裝 Office,則必須停用一個安裝。 停用不會從電腦中移除 Office,但您會無法使用該電腦上的 Office,直到您啟用它為止。
如果您是Microsoft 365 使用者,請執行下列動作以停用安裝。
-
前往 https://portal.office.com/Account/#home。 出現提示時,使用您的公司或學校帳戶登入。
-
從 [安裝狀態] 磚中,選取 [管理安裝]。
-
在 [安裝狀態] 底下,選取 [停用] 來停用您已不再使用的 Office 安裝。
如需詳細資訊,請參閱 停用商務用 Microsoft 365 安裝。
升級或更新問題
升級 Office
如果您使用的是Microsoft 365 訂閱,表示您使用的是最新版的 Office,不需要升級至 Office 2019。
如果您是需要將使用者升級至最新 Office 用戶端的系統管理員,請參閱 使用商務用 Microsoft 365 將使用者升級至最新的 Office 用戶端
重新安裝舊版 Office
2017 年 2 月 28 日以後,您將無法從 https://portal.office.com/OLS/MySoftware 安裝 Office 2013。 如需詳細資訊,請參閱 無法再使用 Microsoft 365 訂閱安裝 Office 2013。
如果您連線至 Exchange 2007 信箱 (這項產品的生命週期已於 2017 年 4 月 11 日結束),您可能會想繼續使用 Office 2013,直到您從 Exchange 2007 升級。 請看下列說明:
安裝 Office 後的問題
安裝 Office 後找不到 Office 應用程式
您最近切換 Microsoft 365 方案,現在收到無法使用 Office 的訊息
當您安裝 Office 時,它會自動連結到您的 Microsoft 365 方案。 這表示,如果您或組織中的使用者在 Office 中看到 帳戶注意事項 或 未授權產品 錯誤,他們需要安裝新 Microsoft 365 方案隨附的 Office 版本,然後卸載先前方案隨附的版本。 請使用這個簡易修正工具將 Office 解除安裝,然後按照步驟來重新安裝 Office。
-
按一下這個簡易修正按鈕來解除安裝 Office。
-
如需顯示如何儲存及使用簡易修正程式的其餘步驟,請依照瀏覽器的步驟進行:
Microsoft Edge 或 Internet Explorer
-
在瀏覽器視窗底端,選取 [開啟] 以開啟 [O15CTRRemove.diagcab] 檔案。
![選取 [開啟] 以開啟 O15CTRRemove.diagcab 簡易修正程式工具](https://support.content.office.net/zh-tw/media/3de4a58b-7168-4a6c-a14e-b46e3510b254.png)
如果檔案沒有自動開啟,請選擇 [儲存] > [開啟資料夾],然後按兩下該檔案 (應該是以 "O15CTRRemove" 開頭的檔案),執行簡易修正程式工具。
-
解除安裝 Microsoft Office 精靈隨即啟動。 選取 [下一步] 並依照提示操作。
-
如果畫面上顯示 [解除安裝成功],請依照提示重新啟動電腦,讓變更生效。 選取 [下一步]。
-
重新啟動電腦,然後再次嘗試安裝 Office。
Chrome
-
在左下角選取 o15CTRRemove 檔案,然後從下拉式清單中選取 [在資料夾顯示]。
![從下拉式清單中,選取 [在資料夾顯示]](https://support.content.office.net/zh-tw/media/fedb929c-6474-4b00-970e-a5799bc09256.png)
按兩下 o15CTRRemove 下載,執行簡易修正程式工具。
-
[解除安裝 Microsoft Office] 精靈隨即啟動。 選取 [下一步] 並依照提示操作。
-
如果畫面上顯示 [解除安裝成功],請依照提示重新啟動電腦,讓變更生效。 選取 [下一步]。
-
重新啟動電腦,然後再次嘗試安裝 Office。
Firefox
-
選取 [儲存檔案],然後選取 [確定]。
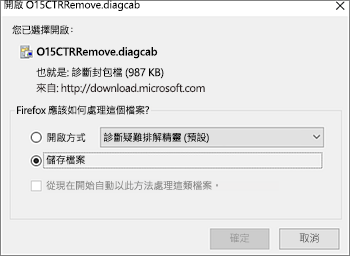
在瀏覽器視窗右上角中,選取 [顯示所有下載]。 在收藏庫中,選取 [下載項目] > [O15CTRRemove.diagcab],然後選取資料夾圖示。 按兩下 [O15CTRRemove.diagcab]。
-
[解除安裝 Microsoft Office] 精靈隨即啟動。 選取 [下一步] 並依照提示操作。
-
如果畫面上顯示 [解除安裝成功],請依照提示重新啟動電腦,讓變更生效。 選取 [下一步]。
-
重新啟動電腦,然後再次嘗試安裝 Office。
-
安裝 Office
若要重新安裝 Office,請選取您要安裝的版本,然後依照這些步驟執行。
當您啟動應用程式時,出現 Office「已停止運作」的訊息
如果您連線至 Exchange 2007 信箱 (這項產品的生命週期已於 2017 年 4 月 11 日結束),您可能會想繼續使用 Office 2013,直到您從 Exchange 2007 升級。 請看下列說明:
您不知道自己擁有哪些 Microsoft 365 產品或授權
-
如果您尚未登入,請移至 http://portal.office.com 並使用您的公司或學校帳戶登入。
附註: 如果您無法使用公司或學校帳戶登入,您可能登入了錯誤 Microsoft 365 服務,請參閱 在何處登入 Microsoft 365。
-
從瀏覽器標頭移至 [ 設定 ]

![Office 365 [設定] 窗格](https://support.content.office.net/zh-tw/media/13ea9957-8ba6-49d3-bf65-cd2e717317a1.png)
-
在 [我的帳戶] 頁面上,選取 [訂閱]。
![Office 365 [訂閱] 頁面](https://support.content.office.net/zh-tw/media/a132e20f-de6c-461d-beb2-2d8cf1a04f1d.png)
您會看到已授權您使用的服務,例如最新電腦版 Office、SharePoint Online 或商務用 OneDrive 以及 Exchange Online。 如果您在清單中沒有看到最新電腦版 Office,即表示您的系統管理員可能尚未指派 Office 授權給您。 如果您是系統管理員,請參閱 在商務用 Microsoft 365 中指派授權給使用者。 如需詳細資訊,請參閱 我擁有哪些 Microsoft 365 商務版產品或授權?
Mac 安裝和啟用問題
要在哪裡安裝 Office
如果您要尋找描述如何在 Mac 上安裝 Office 的步驟,請參閱在您的 PC 或 Mac 上安裝 Office。
Microsoft_Office_2016_Installer.pkg 無法開啟或 Office 安裝停滯在「驗證中」
如果您看到無法開啟 Microsoft_Office_2016_Installer.pkg 的錯誤,這是因為它來自無法辨識的開發人員,請等候 10 秒,然後再試著再次按兩下安裝程式套件。 如果您卡在 驗證處... 進度列發生停滯的狀況,請關閉或取消進度列並再試一次。
解除安裝 Mac 版 Office
選取您要解除安裝的 Office 版本。
在 Mac 上啟用 Office
Mac 啟用錯誤
疑難排解 Microsoft 365 系統管理員的問題
下列問題僅適用于商務用 Microsoft 365 系統管理員。
我具有系統管理員身分,但沒有安裝 Office、Project 或 Visio 的選項
當您第一次註冊 商務用 Microsoft 365 ,如果您也已註冊包含這些應用程式的方案,則嘗試安裝 Office (或 Project 或 Visio) 您可能會看到訊息,指出您沒有授權而無法安裝 Office。 這可能是因為初始登入與設定環境 商務用 Microsoft 365 之間發生延遲。 請嘗試登出 Microsoft 365 ,然後重新登入。
這也可能是因為您尚未指派授權給您自己或您的使用者所致。 請執行下列動作來檢查您的授權。
檢查您是否有授權
-
如果您尚未登入,請移至 http://portal.office.com 並使用您的公司或學校帳戶登入。
附註: 如果您無法使用公司或學校帳戶登入,您可能登入了錯誤 Microsoft 365 服務,請參閱 在何處登入 Microsoft 365。
-
從瀏覽器標頭移至 [ 設定 ]

![Office 365 [設定] 窗格](https://support.content.office.net/zh-tw/media/13ea9957-8ba6-49d3-bf65-cd2e717317a1.png)
-
在 [我的帳戶] 頁面上,選取 [訂閱]。
![Office 365 [訂閱] 頁面](https://support.content.office.net/zh-tw/media/a132e20f-de6c-461d-beb2-2d8cf1a04f1d.png)
您會看到已授權使用的服務,例如最新電腦版 Office、Project、Visio、SharePoint Online 或商務用 OneDrive 以及 Exchange Online。 如果您) 購買這些應用程式的方案,請參閱在商務用 Microsoft 365 中指派授權給使用者,請參閱清單 (或Project或Visio中顯示最新桌上出版的 Office。
如果您擁有授權,則您已經可以在您的 PC 或 Mac 上安裝 Office (或安裝 Project 或 Visio)。
並非所有 Microsoft 365 方案都隨附于 Office 中。 如果您的組織擁有不包含最新桌上出版 Office的Microsoft 365 方案,身為系統管理員,您可以 切換到其他 Microsoft 365 方案或訂閱。
如果您不確定您擁有的是哪一種方案,請依照 我擁有哪些商務用 Microsoft 365 訂閱? 如需方案的比較,請參閱 小型企業方案比較 或 企業方案比較。
我有 Project 或 Visio 的大量授權,嘗試安裝隨選即用版本的 Office 時發生錯誤
如果您擁有 Project 2016 和/或 Visio 2016 的大量授權,且嘗試安裝隨選即用版本的 Microsoft 365 Apps 企業版,您可以使用 Office 部署工具來下載並安裝隨選即用的永久 (獨立) 版 Project 2016 和/或 Visio 2016。 請參閱 HTTPs://support.microsoft.com/help/3157564。
我如何在超過五部的電腦上安裝最新版的 Office?
您最多可以在五部電腦上啟用 Office。 如果您想要在第六部電腦上安裝,則必須停用一個安裝。 停用不會從電腦中移除 Office,但您會無法使用該電腦上的 Office,直到您啟用它為止。 請參閱 停用商務用 Microsoft 365 安裝。
如何?使用 商務用 Microsoft 365來設定組織的其他成員嗎?
若要協助您設定組織,請參閱設定商務用 Microsoft 365 – 管理員說明]。
我要如何管理我組織中人員的授權?
使用者需要授權才能使用 Outlook、SharePoint Online、Lync Online 和其他服務。 身為 商務用 Microsoft 365 管理員,您可以在建立新帳戶時指派授權給新使用者,或新增授權給現有使用者。 請參閱 在商務用 Microsoft 365 中指派授權給使用者。
如果您需要在訂閱中新增更多授權,請參閱 購買商務用 Microsoft 365 訂閱的授權。
如何將 Office 部署到組織中的多部電腦?
如果您是 IT 專業人員且想要在貴組織中部署 Office,請使用 Office 部署工具,將 Office 軟體下載至您的區域網路。 接著,使用您通常會採行的軟體部署方法來部署 Office。
您也可以選擇讓使用者使用公司或學校帳戶登入 Microsoft 365 入口網站,並依照 在 PC 或 Mac 上安裝 Office 中的步驟自行安裝 Office。
您最近切換 Microsoft 365 方案,現在收到無法使用 Office 的訊息
當您安裝 Office 時,它會自動連結到您的 Microsoft 365 方案。 這表示如果您最近剛切換過方案,您就必須將 Office 解除安裝後再重新安裝,才能將它與已更新過的訂閱建立關聯。 請使用這個簡易修正工具,然後按照步驟來重新安裝 Office。
-
按一下這個簡易修正按鈕來解除安裝 Office。
-
如需顯示如何儲存及使用簡易修正程式的其餘步驟,請依照瀏覽器的步驟進行:
Microsoft Edge 或 Internet Explorer
-
在瀏覽器視窗底端,選取 [開啟] 以開啟 [O15CTRRemove.diagcab] 檔案。
![選取 [開啟] 以開啟 O15CTRRemove.diagcab 簡易修正程式工具](https://support.content.office.net/zh-tw/media/3de4a58b-7168-4a6c-a14e-b46e3510b254.png)
如果檔案沒有自動開啟,請選擇 [儲存] > [開啟資料夾],然後按兩下該檔案 (應該是以 "O15CTRRemove" 開頭的檔案),執行簡易修正程式工具。
-
解除安裝 Microsoft Office 精靈隨即啟動。 選取 [下一步] 並依照提示操作。
-
如果畫面上顯示 [解除安裝成功],請依照提示重新啟動電腦,讓變更生效。 選取 [下一步]。
-
重新啟動電腦,然後再次嘗試安裝 Office。
Chrome
-
在左下角選取 o15CTRRemove 檔案,然後從下拉式清單中選取 [在資料夾顯示]。
![從下拉式清單中,選取 [在資料夾顯示]](https://support.content.office.net/zh-tw/media/fedb929c-6474-4b00-970e-a5799bc09256.png)
按兩下 o15CTRRemove 下載,執行簡易修正程式工具。
-
[解除安裝 Microsoft Office] 精靈隨即啟動。 選取 [下一步] 並依照提示操作。
-
如果畫面上顯示 [解除安裝成功],請依照提示重新啟動電腦,讓變更生效。 選取 [下一步]。
-
重新啟動電腦,然後再次嘗試安裝 Office。
Firefox
-
選取 [儲存檔案],然後選取 [確定]。
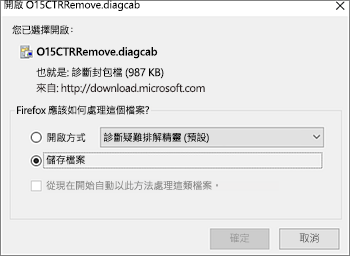
在瀏覽器視窗右上角中,選取 [顯示所有下載]。 在收藏庫中,選取 [下載項目] > [O15CTRRemove.diagcab],然後選取資料夾圖示。 按兩下 [O15CTRRemove.diagcab]。
-
[解除安裝 Microsoft Office] 精靈隨即啟動。 選取 [下一步] 並依照提示操作。
-
如果畫面上顯示 [解除安裝成功],請依照提示重新啟動電腦,讓變更生效。 選取 [下一步]。
-
重新啟動電腦,然後再次嘗試安裝 Office。
-
安裝 Office
若要重新安裝 Office,請選取您要安裝的版本,然後依照這些步驟執行。
仍需要協助嗎? 請連絡客戶支援
如果您是商務用 Microsoft 365 的系統管理員,可以免費向資深支援專員尋求協助,取得售前、帳戶和帳單相關支援,以及解決技術性問題。 您也可以代表貴組織的 Microsoft 365 使用者,連絡客戶支援。
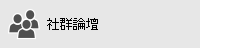


留言給我們
我們很重視您的意見反應。 請在下方留言給我們,讓我們知道這些解決方案對您是否有用。 如果對您沒有幫助,請告訴我們更多有關問題的詳細資訊,包含您收到的任何錯誤訊息,以及您在安裝程序的哪個步驟收到這些錯誤訊息。 我們將使用這些資訊進一步調查問題,並根據您的問題在本文或其他文章中更新其他解決方案。











