在 Planner 中管理工作
新增工作至計劃
-
選取您想要新增工作之貯體標題下的 [+新增工作]。
新的計劃會以 [待辦事項] 貯體標題做為開頭,但已建立的計劃可能會有已命名的貯體。
-
選取 [輸入工作名稱]。
-
輸入工作的名稱。
-
請執行下列其中一項操作︰
-
按 Enter 以建立沒有到期日的工作。
-
選取 [設定到期日],並選取一個日期。 然後選取 [新增工作] 以建立有到期日的工作。
-
迅速建立多項工作
-
選取您想要新增工作之貯體標題下的 [+新增工作]。
-
選取 [輸入] 工作名稱。
-
輸入每一個工作的名稱,每次輸入完後便按 Enter 以建立工作。
將人員新增和工作至計劃後,您就可以為人員指派工作。
![Planner 中 [新增工作] 方塊的螢幕擷取畫面](https://support.content.office.net/zh-tw/media/a48fcfab-bbd4-48c1-baea-e62802743cfa.png)
新增工作開始日期和到期日
-
選取工作以開啟該工作視窗。
-
選取 [開始日期] 下的 [隨時開始],然後選取您想要的開始日期。
-
選取 [到期日] 下的 [隨時到期],然後選取您想要的到期日。
-
選取工作視窗右上角的關閉
![[關閉] 按鈕](https://support.content.office.net/zh-tw/media/b78def40-fd96-4457-bf9a-eac2e67fd0a5.png)
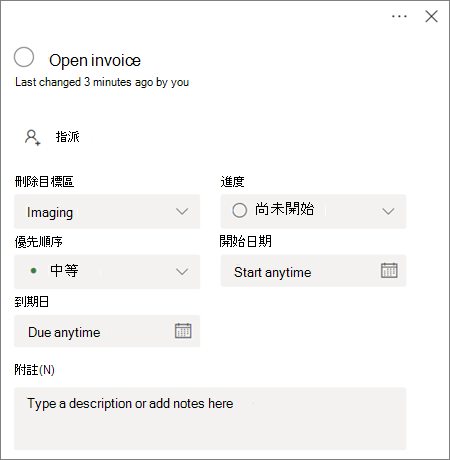
工作的註解
-
選取工作以開啟該工作視窗。
-
選取工作視窗中 [註解] 區域中的 [在這裡輸入您的訊息]。
-
輸入您想要附加至工作的註解。
-
選取 [傳送]。
![Planner 工作中 [註解] 區段的螢幕擷取畫面](https://support.content.office.net/zh-tw/media/a530927f-4f3b-4015-976b-ec6068e196fc.png)
新增附件至工作
-
選取工作以開啟該工作視窗。
-
選取 [新增附件]。
-
選取 [檔案] 來附加儲存在本機的檔案、選取 [連結] 以加入連結,或是選取 [SharePoint] 以從 SharePoint 網站附加檔案。
-
瀏覽到您要附加的檔案,並選取該檔案,或是輸入連結資訊。
附加檔案時,您可以將檔案上傳到計劃的 OneDrive,或者也可以瀏覽以尋找它 (如果已上傳它)。 如果您的檔案不位於計劃的 OneDrive,您可以改為新增它的連結。
您第一次將檔案、相片或連結附加至工作時,附件會變成工作的預覽圖片。 它會顯示在 [版面] 中,並提供快速的方式來識別工作並開始作業。 要變更工作的預覽圖片?
![開啟 [附件] 區域之 [附件] 清單的工作視窗螢幕擷取畫面。](https://support.content.office.net/zh-tw/media/d68b4b7f-31a5-4f07-a70a-363da1d72193.png)










