查看其他人與您共用的檔案
有時候您需要尋找某人與您共用的檔案。 您可以使用共用對話方塊共用檔案、在電子郵件中附加檔案或可共用連結、在 Teams 中傳送連結或其他體驗。 如果您是 Microsoft 365 訂閱者,您可以輕鬆地在 Office 應用程式中查看 [與我共用] (或 [共用) ] 清單。 如果您有 Microsoft 365 訂閱,就可以使用此清單。 如果您已訂閱, 請確定您有最新版本。
附註: 如果您沒有 Microsoft 365,您將不會看到此共用檔案清單。 人員仍然可以與您共用檔案,而且您可以儲存他們傳送給您以供日後存取的任何連結,但共用的檔案不會儲存在Word中的清單中。
當某人與您共用檔後,檔會自動顯示在清單中,而通常最相關的檔會位於清單頂端。 您只會看到人員選擇與您共用的特定檔案,讓他們的檔案保持安全。 如果您從清單中選取檔,並收到訊息指出您沒有存取權,您可能需要再次向檔擁有者要求許可權。 如果您想要從清單 共用檔案 ,您必須要求編輯許可權。
若要查看與您共用的檔案清單,請登入您的 Microsoft 帳戶或公司或學校帳戶,然後依照下方適當索引標籤中的步驟進行。
若要查看其他人與您共用的檔案:
-
開啟 Word、Excel、 PowerPoint或 Visio。 如果您已經開啟檔或活頁簿,請選取 [檔案]。
-
向下捲動並選取 [ 與我共用] 索引標籤,或選取 [開 啟> 與我共用]。
附註: [與我共用] 清單只會顯示來自OneDrive - 個人、商務用 OneDrive和SharePoint Online 的檔。
![按一下 [檔案] > [開啟] > [與我共用] 來查看其他人與您共用的檔案。](https://support.content.office.net/zh-tw/media/b26421c0-4d98-47fc-a209-8665c87ebd15.png)
提示: 如果您打算定期存取與您共用的檔案,請在 [ 最近 ] 清單中找到該檔案並 釘選該 檔案,讓它靠近清單頂端。
若要查看其他人與您共用的檔案:
-
開啟 Word、Excel 或 PowerPoint。
-
點選左側功能表中的 [共用 ],或向下捲動並點選 [與我共用] 索引卷標。
![顯示三個索引標籤:[最近]、[已釘選] 和 [與我共用] (醒目提示) 。](https://support.content.office.net/zh-tw/media/c9e2bf21-2431-4a29-89ca-d71d0e311b77.png)
提示: 在 Mac 上,如果您已開啟檔,您可以選取快速存取工具列上的 [ 
若要查看其他人在您使用 iPhone 時與您共用的檔案:
-
開啟 Word、Excel 或 PowerPoint。
-
在 [主畫面] 畫面上,向下捲動至 [ 與我共用] 區段,或選取您的使用者圖示> [與我共用 ] 並向下捲動至 [ 與我共用] 區段。
若要查看其他人在您使用 iPad 時與您共用的檔案:
-
開啟 Word、Excel 或 PowerPoint。
-
點選 [常用] 圖示,然後點選 [與我共用]。
![iPad 畫面,顯示已選取 [常用] 圖示,並醒目提示 [與我共用] 索引標籤。](https://support.content.office.net/zh-tw/media/52c5b3b0-9aaa-4a26-8b58-8dc1779b783b.png)
若要查看其他人與您共用的檔案:
-
開啟 Word、Excel 或 PowerPoint。 如果您已經開啟檔或活頁簿,請選取 [檔案]。
-
選取[開 啟> 與我共用]。
附註: [與我共用] 清單只會顯示來自OneDrive - 個人、商務用 OneDrive和SharePoint Online 的檔。
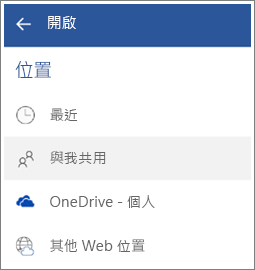
另請參閱
我們隨時洗耳恭聽
本文已于 2022 年 5 月 31日更新,以回應您的意見反應。 如果您覺得本文很實用 (如果您覺得不實用則更是如此),請按一下底下合適的按鈕,並提供建設性的意見反應,讓我們能夠繼續改善。 感謝您!











