將 PowerPoint 投影片整理成章節
您可以使用「章節」來將投影片組織成有意義的群組,就像使用資料夾整理檔案一樣。

- 您使用哪個版本的 Office?
- 較新的版本
- 2013 或 2010
試試看!
新增節
-
在投影片之間按一下滑鼠右鍵,選取 [新增節]。
系統會在縮圖窗格中新增 [未命名的章節],且 [重新命名章節] 對話方塊隨即開啟。
-
在 [章節名稱] 方塊中輸入名稱。
-
選取 [重新命名]。
-
若要摺疊章節,請按一下章節名稱旁邊的三角形。 章節名稱旁邊的數字會顯示該章節中有多少張投影片。
移動或刪除章節
選取 [檢視] > [投影片瀏覽]。
您可以在這裡執行下列動作:
-
移動章節:按一下滑鼠右鍵並選取 [章節上移] 或 [章節下移]。
-
刪除章節:按一下滑鼠右鍵並選取 [移除章節]。
您也可以拖放區段。
新增章節
-
在投影片之間按一下滑鼠右鍵,選取 [新增節]。
系統會在縮圖窗格中新增 [未命名的章節]。
-
以滑鼠右鍵按一下 [未命名的章節],然後選取 [重新命名章節]。
-
在 [章節名稱] 方塊中輸入名稱。
-
選取 [重新命名]。
-
若要摺疊章節,請按一下章節名稱旁邊的三角形。 章節名稱旁邊的數字會顯示該章節中有多少張投影片。
移動或刪除章節
選取 [檢視] > [投影片瀏覽]。
您可以在這裡執行下列動作:
-
移動章節:按一下滑鼠右鍵並選取 [章節上移] 或 [章節下移]。
-
刪除章節:按一下滑鼠右鍵並選取 [移除章節]。
您可以使用「章節」來將投影片組織成有意義的群組,就像使用資料夾整理檔案一樣。
在共同作業期間,您可以為每個同事各指派一個章節,使投影片的所有權清楚明瞭。 如果您是從空白的簡報開始,可以使用章節來建立簡報的主題大綱。

新增章節
-
在 [標準模式] 檢視的縮圖窗格中,按一下章節的第一張投影片。
-
按一下 [常用] 索引標籤上的 [章節]
![[章節] 按鈕](https://support.content.office.net/zh-tw/media/29a9cacd-2fb0-4df6-9a8e-778b452125ba.png)
-
在 [章節名稱] 方塊中,輸入章節的名稱,然後按一下 [重新命名]。
-
若要新增更多章節,請為新章節選取新的起始投影片,並重複執行步驟 2 和 3。
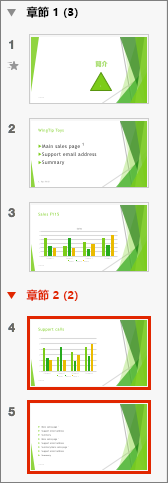
您輸入的名稱會在每個章節上方顯示為標頭,每個章節的名稱後方有用括號括住的投影片數量。
提示: 按一下章節名稱旁邊的箭號,即可摺疊和展開章節。
變更章節順序
-
在 [標準模式] 或 [投影片瀏覽] 檢視中,將章節標題拖曳至想要的位置,例如將第三個章節移至第一個章節前面。
變更章節名稱
-
在 [標準模式] 或 [投影片瀏覽] 檢視中,按兩下章節名稱,並在 [章節名稱] 方塊中輸入新名稱。
若要新增在 PowerPoint 網頁版 中切換為 [投影片瀏覽] 模式的小節,請按一下視窗底部狀態列上的 [投影片瀏覽] 按鈕 ![[投影片瀏覽模式] 按鈕](https://support.content.office.net/zh-tw/media/857d563f-3896-4c2d-a70e-29645e305326.png)
若要重新命名或移除章節,請將它選取,然後按一下滑鼠右鍵,並從 [操作功能表] 中選擇適當的項目。










