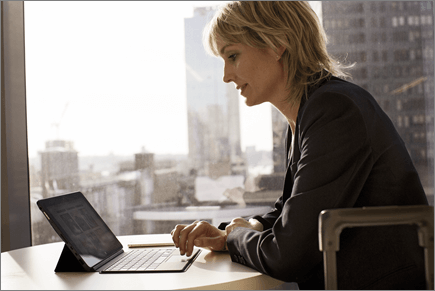使用 OneDrive 離線工作
Windows 版 OneDrive 應用程式
-
安裝 Windows 版本的OneDrive 同步處理 應用程式。
-
選取 [開始] 按鈕,搜尋 OneDrive,然後將其開啟。
-
OneDrive 設定啟動後,請輸入您的公司或學校帳戶,然後選取 [登入]。
附註: 如果您已經有帳戶登入 OneDrive ,而您想要新增另一個帳戶,請選取 Windows 工作列通知區域中的 OneDrive 雲朵圖示,選取 [ 其他 > 設定 ] > 帳戶 > [新增帳戶],然後登入。
重要電腦資料夾 (自動備份)
您可以在桌面、檔和圖片檔案等 OneDrive 上備份重要的電腦檔案。
-
開啟 OneDrive 設定 (選取通知區域中的 OneDrive 雲朵圖示,然後選取 OneDrive 說明與設定圖示 ,然後選取 [設定]。)
-
移至 [同步與備份] 索引標籤。
-
選取 [管理備份]。
![OneDrive 中 [設定重要資料夾保護] 對話方塊的螢幕擷取畫面](https://support.content.office.net/zh-tw/media/ba2d0566-5e67-43ce-998a-fa1aa6517dbe.png)
開啟檔案隨選
OneDrive 可讓您將檔案設定為僅限線上存取,藉此節省裝置上的空間。 不過,針對重要檔案,請開啟 [檔案隨選] 來保留硬碟上的檔案並離線使用, (當您恢復連線) 時,它會同步處理。
-
開啟 OneDrive 設定 (選取通知區域中的 OneDrive 雲朵圖示,然後選取 OneDrive 說明與設定圖示 ,然後選取 [設定]。)
-
移至 [同步與備份] 索引標籤,然後展開 [進階設定]。
-
在 [檔案隨選] 底下,選取 [釋放磁碟空間] 或 [下載所有檔案]。
在 檔案總管 中,您可以以滑鼠右鍵按一下專案,然後選取 [永遠保留在此裝置上] 或 [釋放空間],將檔案或資料夾標示為離線使用或僅限線上使用。
Mac 版 OneDrive App
-
重要: 如果您使用的是 OneDrive Mac Store 應用程式,請先將它卸載,再安裝 OneDrive 桌面應用程式的最新組建。
-
按 cmd+ 空 格鍵以啟動 Spotlight 查詢並輸入 OneDrive,即可開始 OneDrive 。 這麼做會啟動 OneDrive 設定。
-
輸入您的公司或學校帳戶,然後按一下 [登入]。
![Mac 版的歡迎使用 OneDrive 精靈中 [這是您的 OneDrive 資料夾] 頁面的螢幕擷取畫面](https://support.content.office.net/zh-tw/media/48d80ca1-0dee-4984-be4d-136364e45182.png)
重要電腦資料夾 (自動備份)
您可以在桌面、檔和圖片檔案等 OneDrive 上備份重要的電腦檔案。
-
在功能表中按一下 OneDrive 雲朵圖示,按一下三個點 以開啟功能表,接著選取 [喜好設定]。
-
移至 [備份] 索引標籤。
-
選取 [管理備份]。
![OneDrive 中 [設定重要資料夾保護] 對話方塊的螢幕擷取畫面](https://support.content.office.net/zh-tw/media/ba2d0566-5e67-43ce-998a-fa1aa6517dbe.png)
開啟檔案隨選
OneDrive 可讓您將檔案設定為僅限線上存取,藉此節省裝置上的空間。 不過,針對重要檔案,請開啟 [檔案隨選] 來保留硬碟上的檔案並離線使用, (當您恢復連線) 時,它會同步處理。
-
在功能表中按一下 OneDrive 雲朵圖示,按一下三個點 以開啟功能表,接著選取 [喜好設定]。
-
移至 [喜好設定] 索引標籤。
-
在 [檔案隨選] 底下,選取 [使用時下載檔案] 或 [立即下載所有檔案]。
在 Finder 中,您可以以滑鼠右鍵按一下專案,然後選取 [ 永遠保留在此裝置上 ] 或 [ 釋放空間],將檔案或資料夾標示為離線使用或僅限線上使用。