附註: 本文適用於 Windows 10 版 OneNote 應用程式,其已預先安裝在所有版本的 Windows 10,並也可從 Microsoft Store 免費下載。 如需詳細資訊,請參閱 OneNote 與 OneNote 2016 之間的差異為何?
Windows 10 版 OneNote 的最新更新
我們已根據客戶的意見反應,著手改善 Windows 10 版 OneNote 的功能。 若要查看最近新增的功能,請瀏覽下列重點提示。 若要提供您的意見反應與建議給 OneNote 產品小組,請捲動至本文結尾,以了解詳細資訊。
![Windows 10 版 OneNote 中的 [數學] 按鈕選項](https://support.content.office.net/zh-tw/media/b5a558ce-89be-4899-8b2c-010947da0aec.png)
開啟或關閉數學小幫手
教師現在可以選擇暫時關閉OneNote 課程筆記本中的數學功能 (例如,在練習測驗或學生考試期間)。
(若要使用 OneNote 的數學功能,您需要使用 Microsoft 365 訂閱登入。)
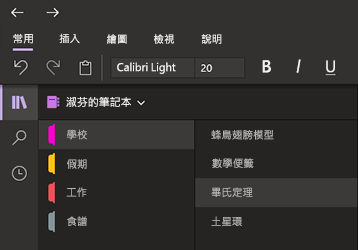
使用深色模式能讓您的眼睛更舒適
OneNote 的新選項模式可切換介面元素由淺到深,不管作為色彩偏好或功能效益。
深色模式在低光環境下可提高筆記的可讀性、提高使用者介面的易讀性、提供更好的對比,以及減少眼睛疲勞。
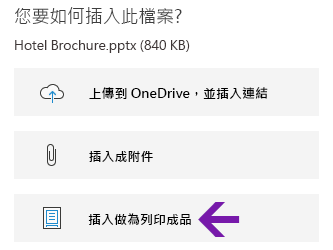
Office 檔案之已改善列印成品
插入 Word 文件、Excel 試算表或 PowerPoint 簡報,作為包含在筆記中影像頁面的虛擬列印成品。
按一下 [插入] > [檔案],選擇欲插入 Office 檔案,然後按一下 [插入為列印成品]。 可以對任何顯示的列印成品影像移動、調整大小、刪除及加上註解。
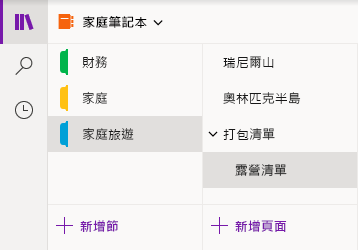
輕鬆瀏覽並組織您的筆記本
Windows 10 版 OneNote 應用程式視窗現在提供更簡單的方式來控制導覽介面,進而能提供更多的筆記空間。
您可以選擇在需要時才顯示筆記本、節和頁面功能窗格,而同時可以立即存取 [搜尋] 和 [最近的筆記] 按鈕。
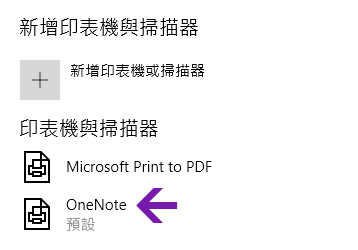
改善列印至 OneNote
在 Windows 10 [設定] 中,選取 "OneNote" 做為您的預設印表機,然後從您的電腦上的任何應用程式或瀏覽器列印檔案。
列印不會在真實印表機上印出資訊,而是會將列印成品傳送到 OneNote,這可讓您選擇要新增頁面的位置,在開啟的筆記本中的任一節,或您所選擇的任何其他筆記本中。
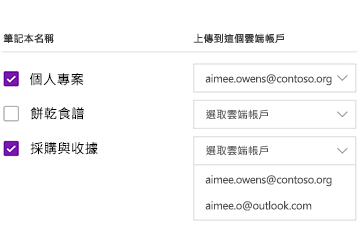
將本機的筆記本上傳到雲端
要從舊版升級到 Windows 10 版 OneNote 嗎? 如果我們偵測到您的電腦硬碟上仍儲存有任何筆記本,我們會通知您,並且會協助您將它們移到雲端,讓您從任何地方、使用任何電腦或裝置來存取並分享這些筆記本。
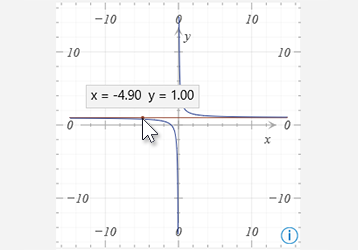
取得數學方程式圖形的座標
將滑鼠游標暫留在圖形線上,即可取得從數學方程式建立的任何圖形的 X 和 Y 座標。 會出現工具提示以顯示座標。
(若要使用 OneNote 的數學功能,您需要使用 Microsoft 365 訂閱登入。)
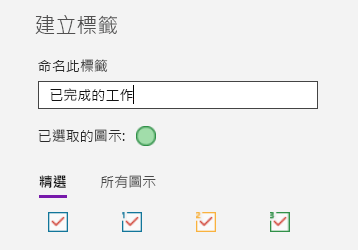
使用自訂標籤來標記筆記
在筆記中使用標籤是一個可以視覺方式凸顯和分類重要筆記,以後續跟進的好方法 (例如,追蹤會議後的行動項目)。
若要建立自訂標籤,按一下 [常用] 索引標籤上的 [標籤] 功能表下拉式清單 (在 [文字對齊方式] 按鈕旁),然後按一下 [建立新標籤]。
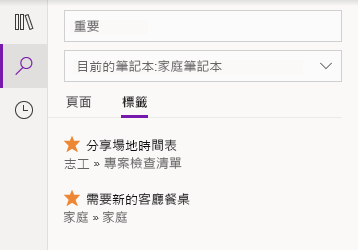
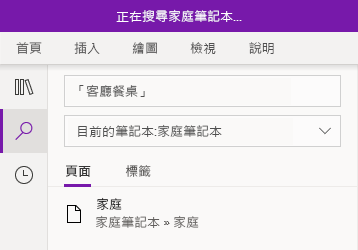
搜尋字詞,而不只是關鍵字
除了搜尋筆記的特定關鍵字之外,您現在可以用引號括住任何搜尋字詞,以在筆記中任何位置找到完全相同的文字。
按一下 [搜尋] 按鈕、在 [搜尋] 方塊中輸入您的字詞,然後按 Enter 鍵。
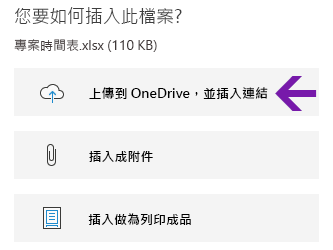
輕鬆上傳並插入雲端檔案
當您選擇將檔案插入您的筆記時,OneNote 現在提供您新的 [上傳到 OneDrive 並傳送連結] 選項。
將檔案附件儲存在雲端,而非您的筆記本中,可讓您的筆記更易於管理,並讓您更輕鬆地與他人共同作業。
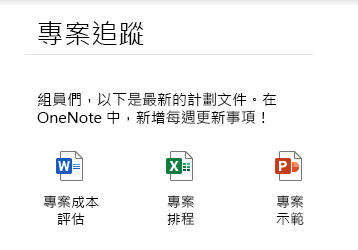
編輯和儲存內嵌的檔案附件
在 OneNote 中插入檔案附件後,按兩下就可以開啟和編輯檔案。 您所做的任何變更會儲存至原始附件,而不需要重新插入檔案。
從按一下 [首頁] 索引標籤上的 [檔案] 按鈕開始。 接下來,選取您要內嵌的檔案,然後選擇將檔案插入為附件。
![Windows 10 版 OneNote 中,[數學] 窗格的沈浸式閱讀程式圖示](https://support.content.office.net/zh-tw/media/bb931cb8-01df-4738-be40-8bad4622ab7e.png)
大聲朗讀數學解題步驟
在 OneNote 中建立數學方程式後、選取解答方程式的動作,然後按一下來顯示解題步驟。 若要使用沈浸式閱讀程式大聲朗讀解題步驟,請按一下顯示的喇叭圖示。
(若要使用 OneNote 的數學功能,您需要使用 Microsoft 365 訂閱登入。)

協助塑造 OneNote 和 Office 的未來
如果您總是希望儘早取得最新的 OneNote 功能,請成為 Office 測試人員。
若要在 OneNote 中成為測試人員,請按一下右上角的 [設定及其他資訊] 按鈕 ![OneNote 中的 [設定與其他資訊] 按鈕](https://support.content.office.net/zh-tw/media/2f8aedd7-a24d-40a9-a494-c56db96f8ab1.png)
我使用的是哪個版本的 OneNote?
在 Windows 10 版 OneNote 上,按一下 [設定及其他資訊] 按鈕 ![OneNote 中的 [設定與其他資訊] 按鈕](https://support.content.office.net/zh-tw/media/2f8aedd7-a24d-40a9-a494-c56db96f8ab1.png)
完整的版本號碼會立即顯示在產品名稱下方。
我沒有看到此處所述的部分更新
本文適用於 Windows 10 版 OneNote 應用程式,其已預先安裝在所有版本的 Windows 10,並也可從 Microsoft Store 免費下載。 如需詳細資訊,請參閱 OneNote 與 OneNote 2016 之間的差異為何?
Windows 10 版 OneNote 中的新增及更新功能可能會採逐漸推出的方式發行,這表示可能不會在公佈後馬上部署至您的電腦或裝置。
若要使用您版本所提供的最新功能,請遵循下列步驟將 Windows 10 版 OneNote 保持在最新狀態:
-
在 Windows 10 中按一下 [開始] 功能表。
-
在鍵盤上開始輸入 microsoft store,然後當 Microsoft Store 出現在搜尋結果視窗時,按一下 [Microsoft Store] 應用程式。
-
在開啟的 [Microsoft Store] 應用程式中,按一下右上角的 [查看更多] 按鈕
![OneNote 中的 [設定與其他資訊] 按鈕](https://support.content.office.net/zh-tw/media/2f8aedd7-a24d-40a9-a494-c56db96f8ab1.png)
[OneNote] 應用程式會在更新至最新可用版本後,顯示在 [最近的活動] 下。
提示: 如果您不想要每個月手動更新 Windows 10 版 OneNote 應用程式,可以自動執行更新動作。 在電腦的 [Microsoft Store] 應用程式中,按一下右上角的 [查看更多] 按鈕 ![OneNote 中的 [設定與其他資訊] 按鈕](https://support.content.office.net/zh-tw/media/2f8aedd7-a24d-40a9-a494-c56db96f8ab1.png)
我可以在哪裡提交對 OneNote 的意見反應?
上面列出的許多功能新增和改善都是我們從像您這樣的 OneNote 使用者收到的意見回饋的直接結果。 請花一些時間告訴我們您對於 OneNote 體驗的想法和任何建議,協助我們改善這項產品。 您的意見反應會直接傳送給產品小組,並可協助改進未來的 OneNote。
-
在 OneNote 中,按一下位於應用程式視窗右上角的 [設定與其他資訊] 按鈕
![OneNote 中的 [設定與其他資訊] 按鈕](https://support.content.office.net/zh-tw/media/2f8aedd7-a24d-40a9-a494-c56db96f8ab1.png)
-
按一下 [設定],再按一下 [意見反應]。
-
在開啟的 [意見反應中樞] 應用程式中,依照畫面提示輸入並提交您的意見和建議。
感謝您使用 OneNote!











