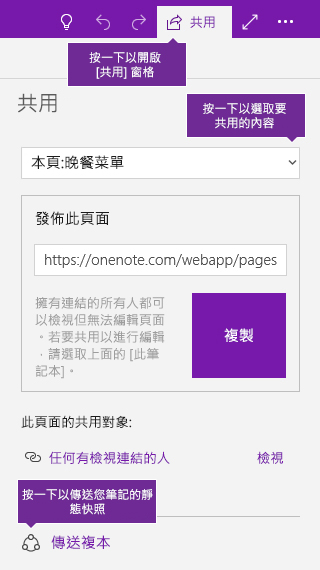在 OneNote 共用並保持井然有序
共用整個筆記本
除非您選擇邀請其他人檢視或編輯筆記本中的內容,否則它都會是私人的。
-
開啟您要共用的筆記本。
-
在 OneNote App 視窗右上角附近,按一下 [共用]。
-
在 [共用] 窗格中,選取下拉式功能表中的 [此筆記本]。
-
在 [電子郵件邀請] 底下,於頂端的方塊中輸入一或多個電子郵件地址,然後執行下列其中一項操作:
-
如果您希望其他人都能夠檢視並編輯您筆記本中的頁面,請選取 [可以編輯]。
-
如果您希望其他人都能夠檢視您的筆記本,但無法進行變更,請選取 [可以檢視]。
-
-
按一下 [共用] 來傳送目前筆記本的電子郵件邀請給所選的收件者。
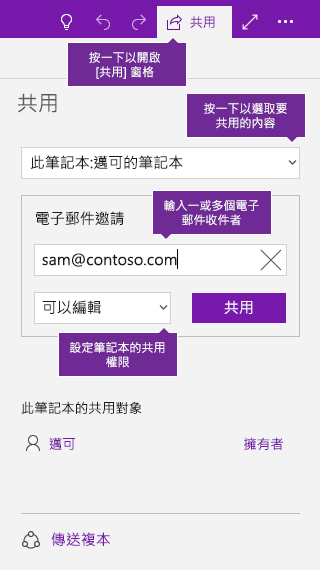
共用筆記的單一頁面
如果您不想要與其他人共用整本筆記本,您可以共用特定頁面。
-
在您的筆記本中,開啟您要共用的頁面。
-
在 OneNote App 視窗右上角附近,按一下 [共用]。
-
在 [共用] 窗格中,選取下拉式功能表中的 [此頁面]。
-
按一下 [建立] 來建立可以讓您與其他人共用的網頁連結。
建立共用連結後,請按一下 [複製],然後將連結貼在您想要共用的地方。
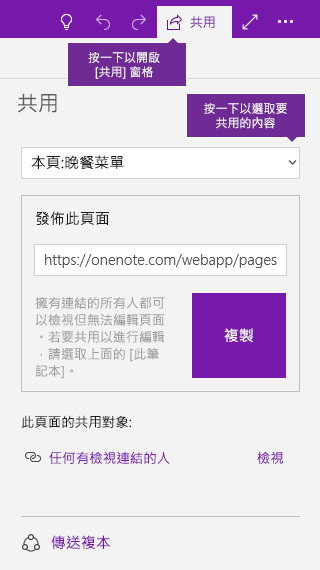
共用頁面的靜態複本
如果您想要傳送筆記頁面或整個筆記本的靜態快照,請遵循這些步驟。 如果筆記本擁有者之後變更了原始筆記,筆記的快照不會自動更新。
-
在您的筆記本中,開啟您要共用的筆記本或頁面。
-
在 OneNote App 視窗右上角附近,按一下 [共用]。
-
在 [共用] 窗格中,選擇您是要共用 [此頁面] 或 [此筆記本] 的快照。
-
在窗格底部,按一下 [傳送複本]。
-
在隨後開啟的 [共用] 功能表中,選取收件者,或是選取您要在其中共用的 App (例如 Windows 10 的 [郵件] App)。