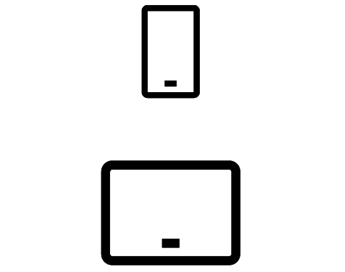在 SharePoint 中共同作業
從文件庫開啟文件
-
移至 SharePoint 網站。
-
開啟 [文件庫](通常稱為 [文件])。
-
選取文件。
-
執行下列任何一個動作:
-
選取 [開啟] > [在瀏覽器中開啟]。
-
如果您想使用電腦中安裝的傳統型應用程式,請先選取檔案,然後選取 [開啟] > [在應用程式中開啟]。
-
使用沉浸式閱讀程式讓文件內容被朗讀出來。
-
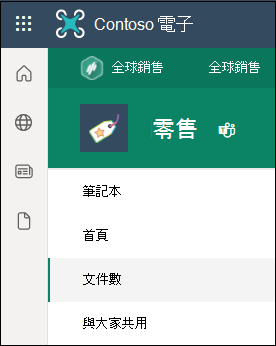
_____________________
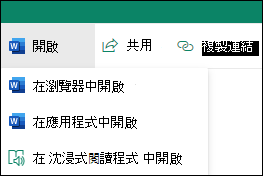
共用文件
-
選取您要共用的文件。
-
選取 [共用]。
-
您有三個選項:
-
輸入您文件共用對象的名稱或電子郵件地址,並視需要新增訊息。 完成後,請選取 [傳送]。
-
選取 [複製連結] 來建立可在電子郵件或 IM 中共用的檔案直接連結。
-
選取 [Outlook] 來開啟 Outlook 網頁版,並在新電子郵件訊息中新增檔案連結。
-
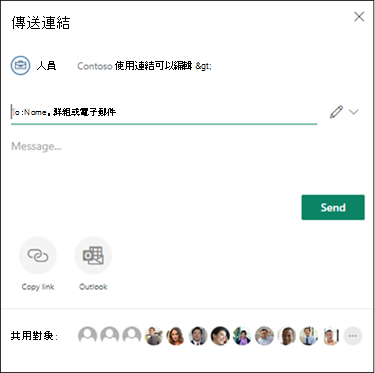
同時與其他人共同使用一份文件
在 Microsoft 365 網頁版 中開啟要編輯的文件。
在 Office Online 中,文件的頂部會出現目前正在編輯文件的人數。
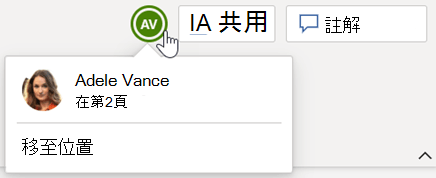
將檔案同步處理到電腦
-
在您要進行同步處理的 SharePoint 網站文件庫中,選取 [同步處理]。
-
使用公司或學校帳戶登入。
-
完成設定,檔案便會開始同步處理至您的電腦。 您會在檔案總管或 Mac Finder 中的 [OneDrive - <組織名稱>] 底下找到您的檔案。
![選取 [同步處理] 之後,SharePoint 可協助您設定該流程。](https://support.content.office.net/zh-tw/media/039cd3e2-14f7-4dd3-aafc-9ce7f9f9fd87.png)
隨時隨地都能工作
如果您有包含 SharePoint Online 的 Microsoft 365 訂閱,就可以使用行動裝置檢視網站資訊、與同事共同作業、存取共用文件,並與您的工作隨時保持連線。