
您可以在 PowerPoint 2013 中插入網路影片,然後在您進行簡報時播放。
視訊從網站直接播放,並具有該網站上的播放、 暫停、音量調節等控制項。 播放中的功能 (淡入、書籤、修剪等等) PowerPoint不適用於線上視訊。
因為視訊存放於網站,而非實際存在於您的簡報中,您必須連線至網際網路才能順利播放。
附註: 若要使用此功能,您必須使用電腦版 PowerPoint 2013 並安裝 2014 年 4 月的 Office 更新,且使用 IE 9 (MS12-037) 或 IE10 或更新版本 (建議選項)。 您可以檢視完整的需求與支援格式清單。
依名稱搜尋 YouTube 影片
-
按一下您要新增影片的投影片。
-
在 [插入] 索引標籤上,按一下 [視訊] > [線上視訊]。
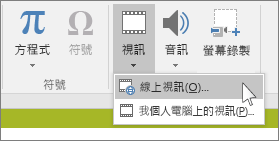
-
在 [搜尋 YouTube] 方塊中,鍵入您想要插入的視訊名稱,然後按 Enter。
![這是 PowerPoint 2013 中 [插入線上影片] 的對話方塊。](https://support.content.office.net/zh-tw/media/a67a1ceb-9fe2-4900-82bf-f7b619d1c3d1.png)
-
從搜尋結果選取視訊,並按一下 [插入]。
-
投影片中會出現一個可依您喜好移動、調整大小的視訊方框。 若要在投影片上預覽影片,請以滑鼠右鍵按一下視訊方框,選取 [預覽],然後按一下影片上的 [播放] 按鈕。
附註: 如果您的視訊未正確插入,請再次檢查您是否已安裝必要的 Office 更新。
-
切換到功能區的 [播放] 索引標籤,以選擇影片的播放方式與時機:
![PowerPoint 功能區上的 [播放] 索引標籤具有可選擇影片播放方式的選項。](https://support.content.office.net/zh-tw/media/4b9dc148-575a-45b2-ace8-822f89c6e882.png)










