在 Windows 版 Outlook 中新增圖片或附加檔案
您可以輕鬆地將圖片、檔案及其他專案附加至 Outlook 郵件。 Outlook 會持續追蹤您近期處理過的文件,無論是儲存在電腦或 OneDrive (僅雲端) 中。 無論是儲存在哪,Outlook 都可讓您快速選擇是否要將文件當做傳統附件傳送,或是將該文件上傳至 OneDrive,以及共用檔案連結。 您也可以對從 OneDrive 傳送的任何檔案設定許可權,允許郵件收件者檢視及編輯郵件,或與其他人共用。
如果您不在Windows 版 Outlook,請檢查您使用的是哪個 Outlook 版本 ,然後選擇下列其中一個選項來附加檔案或在電子郵件中插入圖片:
重要: 新版和傳統版Windows 版 Outlook 的步驟可能會有所不同。 若要判斷您使用的 Outlook 版本,請尋找功能區中的 [檔案]。 如果沒有 [檔案] 選項,請依照 [新增 Outlook] 索引標籤下的步驟進行。 如果出現 [檔案] 選項,請選取 傳統版 Outlook 的索引標籤。
您想要做什麼?
全新的 Outlook 追蹤您最近處理過的檔案,並在您決定要將檔案附加到電子郵件訊息時提供建議。 系統會禁止傳送或接收某些檔案類型。 如需完整清單,請參閱 Outlook 中封鎖的附件。
-
在新郵件、回覆或轉寄的郵件中,選取 [郵件] 功能區或 [插入] 功能區的 [附加檔案]。
-
從下列其中一個位置選取您的檔案:
-
建議的檔案
您最近處理過的三個雲端檔案將會顯示在這裡。 這些檔案可能位於 OneDrive、SharePoint 或其他在線文檔庫。 選取要附加到電子郵件的檔案。 -
OneDrive
位置包括 OneDrive、 SharePoint 網站或連線的第三方雲端儲存提供者。 選取其中一個位置,即可開啟新視窗,再選取您的附件。 -
瀏覽
這台計算機會開啟 檔案總管 視窗,讓您可以從計算機中選擇檔案。
-
-
如果您選取本機電腦或群組文檔庫上的檔案,檔案複本會附加到電子郵件中。 不過,選取 OneDrive 或 SharePoint 檔案則會向您提供其他的權限選項和資訊。
-
傳送連結或傳送複本:傳送 OneDrive 或 SharePoint 檔案的連結可保持較小的電子郵件訊息大小。 如果您選擇傳送檔案複本,則整個檔案會附加到電子郵件,就和您選擇電腦中的檔案一樣。 如果您選擇傳送檔案連結,您也可以在檔案上設定權限。
-
根據預設,若您位於企業環境,則貴組織中的所有人都可以編輯連結的檔案。 若要變更這些權限,請選取附件名稱右側的箭號,即可顯示含有各種權限選項的下拉式選單。
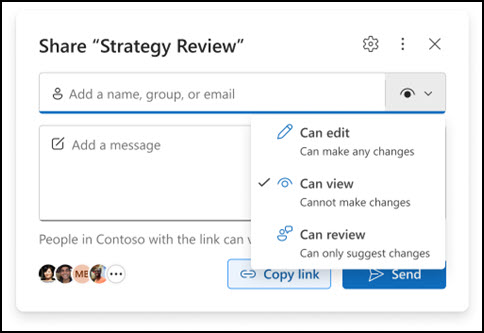
-
組織可以編輯:如果您希望組織中的任何人都能修改檔案。 他們也可以與其他人共用項目。
-
組織可以檢視:如果您希望組織中的任何人都能讀取但無法修改檔案。 他們將不會允許他們與其他人共享專案。
-
收件者可以編輯:如果您只想讓電子郵件的收件者能夠修改檔案。 他們也可以與其他人共用項目。
-
收件者可以檢視:如果您只想讓電子郵件的收件者能夠讀取檔案,但不能修改檔案。 他們將無法編輯檔案或與其他人共享檔案。
若要深入瞭解,請瀏覽 共用檔案、資料夾和列表專案。
-
-
如果全新的 Outlook 偵測到您的收件者無法檢視檔案,例如,如果檔案儲存在只有您能夠存取的 SharePoint 網站上,您會看到連結以紅色醒目提示,旁邊會有警告圖示。 選取 [管理存取] 以解決警告訊息。 您也可以選取箭號來管理許可權。
附註: 若您以複本的方式附加檔案,則收件者對檔案所做的任何變更,將不會與 OneDrive 或 SharePoint 中的檔案版本同步。
關於忘記附件的警告
如果您在電子郵件訊息中提及附件,但在傳送郵件之前並未包含該附件,全新的 Outlook 會顯示有關忘記附件的警告。 接著,您可以決定新增附件,或傳送沒有附件的郵件。
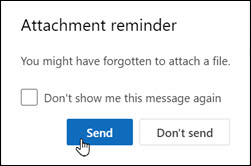
此功能僅適用於以英文格式化 (美) 的電子郵件文字,且與 全新的 Outlook使用的語言無關。 例如,如果您使用西班牙文版的全新的 Outlook 以及英文版 (美式) 的校訂工具,您可以建立一封以英文格式化的電子郵件訊息, (美式) 。 如果您在此訊息中提及附件但未附加附件, 全新的 Outlook會顯示有關忘記附件的警告。
當您選擇附加儲存在電腦而非線上位置的文件時,您也可以選擇將文件先上傳至 OneDrive 再傳送電子郵件。 上傳附件讓共同作業更輕鬆。 您可確保每個人都在相同版本 (且是最新版本) 的檔案上共同作業。 如果檔案太大而無法以傳統附件的方式共用,您也可以選擇上傳到 OneDrive。
-
在功能區上,選取 [附加檔案],然後 [瀏覽本機],然後選擇您要附加的檔案。
-
在電子郵件訊息中,選取附件的向下箭號。
-
選擇 [上傳至 OneDrive],然後選擇想要存放該檔案的位置。
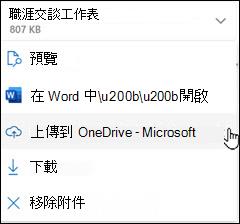
附註: 您可能會看到公司帳戶的 OneDrive 位置、個人帳戶的 OneDrive 位置,以及您所屬各種群組的文件庫等選項。
-
檔案隨即會顯示為易記連結。 如果您要附加為複本、編輯許可權或變更為完整 URL,請以滑鼠右鍵按兩下易記連結。
-
若要變更這些權限,請選取附件名稱右側的箭號,即可顯示含有各種權限選項的下拉式選單。
若要深入瞭解,請瀏覽 共用檔案、資料夾和列表專案。
傳送圖片時,您可以將圖片附加至電子郵件訊息,或是在郵件本文中插入圖片。 若要插入圖片,以在電子郵件訊息的本文中顯示,請按照下列步驟進行:
-
將游標置於郵件中要顯示圖片的位置。
-
在功能區中,選取 [插入],然後選取 [圖片]。
-
瀏覽您的電腦或線上檔案位置,找出您要插入的圖片。 選取圖片,然後選取 [開啟]。
-
若要重新調整圖片大小,請將角落四個控點中的其中一個,往圖片中心內或外拖曳。
附註: 如需在 Outlook 中調整圖片大小的詳細資訊,請參閱縮減 Outlook 電子郵件訊息中的圖片和附件大小
-
為什麼我無法附加檔案?Outlook 說這是不安全的檔案。 全新的 Outlook 封鎖許多可能散佈計算機病毒的檔類型。 若要傳送 全新的 Outlook識別為不安全的檔案,請先壓縮檔案,然後附加壓縮的檔案。 若要壓縮檔案,請移至電腦上的資料夾,或在含有檔案的雲端上,以滑鼠右鍵按一下檔案,然後選取 [傳送到壓縮的 (zipped) 資料夾]。 這樣您應該就能傳送壓縮的檔案。 如需詳細資訊,請參閱 Outlook 中封鎖的附件。
-
為什麼我的附件會顯示在郵件內文中,而不是主旨行下方? 全新的 Outlook可讓您以三種格式傳送電子郵件訊息:HTML、純文字和 RTF。 如果您使用 RTF 格式 (RTF),您附加的任何檔案都會出現在郵件本文中。 請參閱變更您的郵件格式,了解如何將郵件格式變更為 HTML 或純文字的指示。 您可以查看郵件的標題列來檢查郵件格式。
-
為什麼易記連結會顯示為複本?
易記連結僅適用於 HTML 格式的電子郵件。 如果您嘗試將附件上傳至 RTF 或純文字,它會新增為複本。 如果您使用 RTF) (RTF 格式,您附加的任何檔案都會在郵件本文中顯示為複本。 如果您使用純文字,您附加的任何檔案都會顯示在主旨行下方。 -
[插入] > [圖片] 選項呈現灰色。 如果您無法從功能區上的 [插入] 索引標籤選取圖片,這表示您的郵件可能是純文字格式。 請將您的郵件格式變更為 HTML 或 RTF 文字來插入圖片。 您可以查看郵件的標題列來檢查郵件格式。
您想要做什麼?
Outlook 會持續追蹤您近期處理過的檔案,並在您要附加檔案至電子郵件訊息時,向您建議這些檔案。 系統會禁止傳送或接收某些檔案類型。 如需完整清單,請參閱 Outlook 中封鎖的附件。
-
在新郵件、回覆或轉寄的郵件中,選取 [郵件] 功能區或 [插入] 功能區的 [附加檔案]。
-
從下列其中一個位置選取您的檔案:
-
最近的項目
您近期處理過的最新 12 個檔案都會顯示在這裡。 這些檔案可能會在您的電腦、OneDrive、SharePoint 或其他線上文件庫中。 選取檔案,以附加至您的電子郵件。 -
瀏覽 Web 位置
位置包括 OneDrive、SharePoint 網站,或其他位置,例如您先前存取過的群組文件庫。 選取其中一個位置,即可開啟新視窗,再選取您的附件。 -
瀏覽此電腦
[檔案總管] 視窗隨即開啟,您可以從中選擇電腦中的檔案。
-
-
如果您選取了本機電腦或群組文件庫中的檔案,檔案複本隨即會附加至電子郵件。 不過,選取 OneDrive 或 SharePoint 檔案則會向您提供其他的權限選項和資訊。
-
傳送連結或傳送副本 傳送 OneDrive 或 SharePoint 檔案連結,可讓您電子郵件訊息的大小較小。 如果您選擇傳送檔案複本,則整個檔案會附加到電子郵件,就和您選擇電腦中的檔案一樣。 如果您選擇傳送檔案連結,您也可以在檔案上設定權限。
-
根據預設,若您位於企業環境,則貴組織中的所有人都可以編輯連結的檔案。 若要變更這些權限,請選取附件名稱右側的箭號,即可顯示含有各種權限選項的下拉式選單。
-
組織可以編輯:如果您希望組織中的任何人都能夠修改檔案。
-
組織可以檢視:如果您希望組織中的任何人都能檢視檔案,但無法修改。
-
收件者可以編輯:如果您希望只有電子郵件收件者能夠修改檔案。
-
收件者可以檢視:如果您希望只有電子郵件收件者能夠讀取 (但不能修改) 檔案。
![[變更權限] 選項包括 [收件者可以編輯] 和 [收件者可以檢視]](https://support.content.office.net/zh-tw/media/0545db68-30f0-4080-8c0e-a9a3bb3ba0bc.png)
-
-
如果 Outlook 偵測到您的收件者將無法檢視檔案,例如,檔案儲存在只有您可存取的 SharePoint 網站上,您會在檔案圖示和名稱的正下方看到警告訊息。 選取 [附加為複本] 即可將附件從已連結檔案變更為檔案複本。
附註: 若您以複本的方式附加檔案,則收件者對檔案所做的任何變更,將不會與 OneDrive 或 SharePoint 中的檔案版本同步。
關於忘記附件的警告
如果您在電子郵件訊息中提及附件,但在傳送郵件之前未包含該附件,Outlook 會顯示有關忘記附件的警告。 接著,您可以決定新增附件,或傳送沒有附件的郵件。
![[附件提醒] 對話方塊的影像。](https://support.content.office.net/zh-tw/media/cbffc719-6c85-4fcc-ba17-2ed5b6112455.png)
此功能僅適用于英文 (美國) 格式的電子郵件文字,與 Outlook 所使用的語言無關。 例如,如果您使用西班牙文版的 Outlook 和英文 (美國) 的校訂工具,您可以建立格式為英文 (美國) 的電子郵件訊息。 如果您在這封郵件中提及附件,但並未附加附件,Outlook 會顯示有關忘記附件的警告。
當您選擇附加儲存在電腦而非線上位置的文件時,您也可以選擇將文件先上傳至 OneDrive 再傳送電子郵件。 上傳附件讓共同作業更輕鬆。 您可確保每個人都在相同版本 (且是最新版本) 的檔案上共同作業。 如果檔案太大而無法以傳統附件的方式共用,您也可以選擇上傳到 OneDrive。
-
在功能區中,按一下 [附加檔案] > [瀏覽這台電腦],然後選擇您想要附加的檔案。
-
在電子郵件訊息中,選取附件的向下箭號。
-
選擇 [上傳至 OneDrive],然後選擇想要存放該檔案的位置。
![[上傳到 OneDrive] 選項包括 OneDrive 和群組文件庫](https://support.content.office.net/zh-tw/media/53725b84-8e86-40d2-a2e2-56f3cb2d25e7.png)
附註: 您可能會看到公司帳戶的 OneDrive 位置、個人帳戶的 OneDrive 位置,以及您所屬各種群組的文件庫等選項。
-
在電子郵件訊息中,再次選取附件的向下箭號。
-
按一下 [變更權限],然後選擇下列其中一個項目:
-
組織可以編輯:如果您希望組織中的任何人都能夠修改檔案。
-
組織可以檢視:如果您希望組織中的任何人都能檢視檔案,但無法修改。
-
如果您只想讓電子郵件的收件者能夠修改檔案,收件者可以編輯。
-
收件者可以檢視:如果您希望只有電子郵件收件者能夠讀取 (但不能修改) 檔案。
![[變更權限] 選項包括 [收件者可以編輯] 和 [收件者可以檢視]](https://support.content.office.net/zh-tw/media/0545db68-30f0-4080-8c0e-a9a3bb3ba0bc.png)
-
傳送圖片時,您可以將圖片附加至電子郵件訊息,或是在郵件本文中插入圖片。 若要插入圖片,以在電子郵件訊息的本文中顯示,請按照下列步驟進行:
-
將游標置於郵件中要顯示圖片的位置。
-
在功能區上,選取 [插入] > [圖片]。
-
瀏覽您的電腦或線上檔案位置,找出您要插入的圖片。 選取圖片,然後選取 [插入]。
-
若要重新調整圖片大小,請將角落四個控點中的其中一個,往圖片中心內或外拖曳。
附註: 如需在 Outlook 中調整圖片大小的詳細資訊,請參閱縮減 Outlook 電子郵件訊息中的圖片和附件大小
-
在新郵件中,選取 [附加項目]。
-
選擇下列其中一項:
-
名片
從您的連絡人清單中選擇電子名片。 -
行事曆
選擇 [日期範圍]、[詳細資料] 和其他選項 (如適用)。 -
Outlook 項目
從您的電子郵件資料夾中選擇一或多封電子郵件訊息。
-
-
選取您想要附加的項目,然後選取 [插入]。
-
為什麼我無法附加檔案?Outlook 說這是不安全的檔案。 Outlook 會封鎖可能會散佈檔案病毒的多種檔案類型。 若要傳送 Outlook 視為不安全的檔案,請先將檔案壓縮,再附加已壓縮的檔案。 若要壓縮檔案,請移至電腦上的資料夾,或在含有檔案的雲端上,以滑鼠右鍵按一下檔案,然後選取 [傳送到壓縮的 (zipped) 資料夾]。 這樣您應該就能傳送壓縮的檔案。 如需詳細資訊,請參閱 Outlook 中封鎖的附件。
-
為什麼我的附件會出現在郵件本文中,而非主旨列下方? Outlook 可讓您以下列三種格式傳送電子郵件訊息:HTML、純文字和 RTF 格式。 如果您使用 RTF 格式 (RTF),您附加的任何檔案都會出現在郵件本文中。 請參閱變更您的郵件格式,了解如何將郵件格式變更為 HTML 或純文字的指示。 您可以查看郵件的標題列來檢查郵件格式。
-
為什麼我的雲端附件會顯示為複本?
雲端附件僅適用於 HTML 格式的電子郵件。 如果您嘗試將雲端附件上傳到 RTF 或純文字,它會新增為複本。 如果您使用 RTF) (RTF 格式,您附加的任何檔案都會在郵件本文中顯示為複本。 如果您使用純文字,您附加的任何檔案都會顯示在主旨行下方。 -
[插入] > [圖片] 選項呈現灰色。 如果您無法從功能區上的 [插入] 索引標籤選取圖片,這表示您的郵件可能是純文字格式。 請將您的郵件格式變更為 HTML 或 RTF 文字來插入圖片。 您可以查看郵件的標題列來檢查郵件格式。
您想要做什麼?
Outlook 會禁止傳送或接收某些檔案類型。 如需完整清單,請參閱 Outlook 中封鎖的附件。
-
在新郵件中,選取功能區中的 [附加檔案]。
-
選取您想要附加的檔案,然後選取 [插入]。
關於忘記附件的警告
如果您在電子郵件訊息中提及附件,但在傳送郵件之前未包含該附件,Outlook 會顯示有關忘記附件的警告。 接著,您可以決定新增附件,或傳送沒有附件的郵件。
![[附件提醒] 對話方塊的影像。](https://support.content.office.net/zh-tw/media/cbffc719-6c85-4fcc-ba17-2ed5b6112455.png)
此功能僅適用于英文 (美國) 格式的電子郵件文字,與 Outlook 所使用的語言無關。 例如,如果您使用西班牙文版的 Outlook 和英文 (美國) 的校訂工具,您可以建立格式為英文 (美國) 的電子郵件訊息。 如果您在這封郵件中提及附件,但並未附加附件,Outlook 會顯示有關忘記附件的警告。
傳送圖片時,您可以將圖片附加至電子郵件訊息,或是在郵件本文中插入圖片。 若要插入圖片,以在電子郵件訊息的本文中顯示,請按照下列步驟進行:
-
將游標置於郵件中要顯示圖片的位置。
-
選取 [插入] > [圖片]。
-
瀏覽您的電腦或線上檔案位置,找出您要插入的圖片。 選取圖片,然後選取 [插入]。
-
若要重新調整圖片大小,請將角落四個控點中的其中一個,往圖片中心內或外拖曳。
附註: 如需在 Outlook 中調整圖片大小的詳細資訊,請參閱縮減 Outlook 電子郵件訊息中的圖片和附件大小
-
在新郵件中,選取 [附加項目]。
-
選擇下列其中一項:
-
名片
從您的連絡人清單中選擇電子名片。 -
行事曆
選擇 [日期範圍]、[詳細資料] 和其他選項 (如適用)。 -
Outlook 項目
從您的電子郵件資料夾中選擇一或多封電子郵件訊息。
-
-
選取您想要附加的項目,然後選取 [插入]。
-
為什麼我無法附加檔案?Outlook 說這是不安全的檔案。 Outlook 會封鎖可能會散佈檔案病毒的多種檔案類型。 若要傳送 Outlook 視為不安全的檔案,請先將檔案壓縮,再附加已壓縮的檔案。 若要壓縮檔案,請移至電腦上的資料夾,或在含有檔案的雲端上,以滑鼠右鍵按一下檔案,然後選取 [傳送到壓縮的 (zipped) 資料夾]。 這樣您應該就能傳送壓縮的檔案。 如需詳細資訊,請參閱 Outlook 中封鎖的附件。
-
為什麼我的附件會出現在郵件本文中,而非主旨列下方? Outlook 可讓您以下列三種格式傳送電子郵件訊息:HTML、純文字和 RTF 格式。 如果您使用 RTF 格式 (RTF),您附加的任何檔案都會出現在郵件本文中。 請參閱變更您的郵件格式,了解如何將郵件格式變更為 HTML 或純文字的指示。 您可以查看郵件的標題列來檢查郵件格式。
-
為什麼我的雲端附件會顯示為複本?
雲端附件僅適用於 HTML 格式的電子郵件。 如果您嘗試將雲端附件上傳到 RTF 或純文字,它會新增為複本。 如果您使用 RTF) (RTF 格式,您附加的任何檔案都會在郵件本文中顯示為複本。 如果您使用純文字,您附加的任何檔案都會顯示在主旨行下方。 -
[插入] > [圖片] 選項呈現灰色。 如果您無法從功能區上的 [插入] 索引標籤選取圖片,這表示您的郵件可能是純文字格式。 請將您的郵件格式變更為 HTML 或 RTF 文字來插入圖片。 您可以查看郵件的標題列來檢查郵件格式。











