什麼是 Microsoft Teams,為何我該使用它?
Microsoft Teams 是專為組織設計的終極傳訊應用程式,是一個可即時共同合作和通訊、開會、分享檔案與應用程式甚至還可隨意發送表情圖示的工作區! 應有俱有、一開即用、無任何使用限制。
以下是您應該使用它的理由:
-
具備文字、音訊、視訊和檔案分享的豐富聊天功能。
-
將所有檔案、文件等等儲存在同一個位置。
-
整合您最愛的應用程式—Planner、Trello、GitHub 等等。
誰可使用 Microsoft Teams?
Teams 是 Microsoft 365 的一部分,因此您需要 Microsoft 365 授權才能使用。 特別是,您需要以下其中一個授權:商務基本版、商務進階版、企業版 E1、E3、E4 或 E5。
需要更多詳細資料? 請查看如何存取 Microsoft Teams?
若要將組織中的人員新增至 Teams,只要開啟應用程式然後傳送訊息給他們,或將他們新增至團隊即可。 他們將自動收到邀請電子郵件和通知。
我正從商務用 Skype 切換到 Teams。 我需要知道哪些注意事項?
當您從商務用 Skype 切換到 Microsoft Teams 時,您會發現許多類似的功能以及許多功能,希望您會喜歡!
|
工作 |
商務用 Skype |
Microsoft Teams |
|---|---|---|
|
聊天 (IM) |
||
|
|
|
|
|
|
|
|
|
|
|
|
|
|
|
|
|
|
|
|
|
|
|
|
|
會議 |
||
|
|
|
|
|
|
|
|
|
|
|
|
|
|
|
|
通話 |
||
|
|
|
|
行動裝置 |
||
|
|
|
Teams 額外功能...
如果您認為有幫助,我們備有從商務用 Skype 切換至 Teams的完整指南。
我是一位教師,我使用 Teams。 有哪些我適用的特別功能?
Microsoft Teams 專為各種等級的即時共同合作與通訊而建置,能將您所有檔案保存在同一個位置,讓您有時間專注在學生身上。 使用 Teams,您可以:
-
為班級、同儕或專案建立和填入團隊。
-
將您已在使用的應用程式整合到教室內,如 Word、Excel、PowerPoint、Planner 等等。
-
內建到每個班級團隊內的 OneNote 課程筆記本,提供學生與教師筆記本和即時的共同合作空間。
-
透過文字、影片、與語音還有類似、Meme 和 GIF 等有趣的元素,讓教學更淺顯易懂。
需要更多資訊? 請閱讀此指南:教育人員專用的 Microsoft Teams 入門指南。
團隊和頻道有何不同?
團隊是組織裡的一群人聚在一起,共同完成一件大事。 有時候指的是整個組織。
團隊由頻道組成,頻道是您和團隊成員擁有的交談。 每個頻道都有專屬的特定主題、部門或專案。
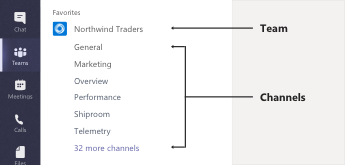
例如,北風貿易團隊擁有 [一般]、[行銷]、[概觀] 等 35 個以上的頻道。 [行銷] 頻道中所有交談、會議、檔案和應用程式都與行銷相關,而北風貿易團隊內的所有成員都能看到此頻道內的所有內容。
頻道是實際完成工作的地方,整個團隊都能開啟文字、音訊、視訊交談、都可共用檔案並且可以新增應用程式。
頻道交談是公開的,而聊天則只屬於您和另一方 (或一群人)。 把它想成是商務用 Skype 或其他傳訊應用程式內的即時訊息。
被 @ 提及是什麼意思?
@ 提及就好像有人輕拍您的肩膀一樣,是在頻道交談或聊天中引起您注意的一種方式。
當有人以 @ 提及您,您會在 [活動] 摘要中收到通知,您也會在被 @ 提及的頻道或聊天旁邊看到一個數字。 按一下通知即可直接前往對方提及您的交談處。
如果對於您的所有 @ 提及感到有點壓力,一律可以篩選 [活動] 摘要將它們篩選掉。
若要以 @ 提及某人,只要在撰寫方塊中輸入 @,然後從顯示的功能表中選取他們的名稱即可。
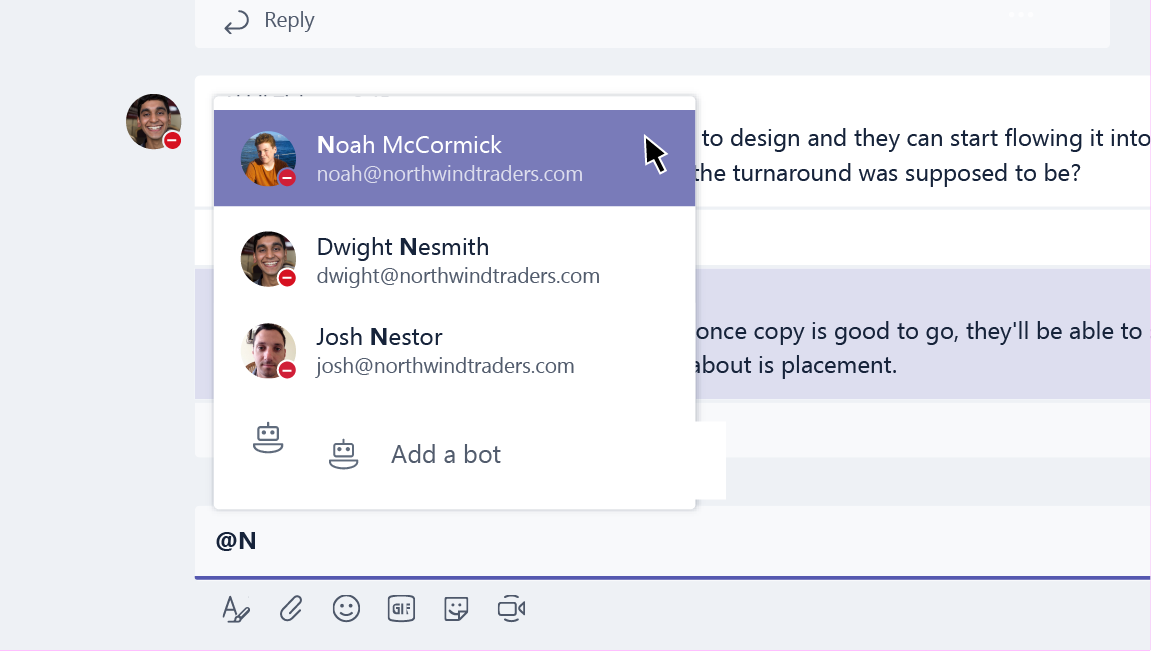
如何建立新團隊?
按一下應用程式左側的 [ 團隊 ![[Teams] 按鈕](https://support.content.office.net/zh-tw/media/20305b5c-df47-4154-a21a-b12712c4224c.png)
您可以在那裡邀請人員或整個聯絡群組 (又稱「通訊群組清單」) 加入您的團隊。
如何新增團隊成員?
如果您是團隊擁有者,請移至團隊名稱,然後按一下 [新增成員]![[其他選項] 按鈕](https://support.content.office.net/zh-tw/media/d6c70643-162c-4414-954a-9bcb33ee4bc5.png)
您也可以在這裡從組織外邀請來賓加入您的團隊。
輸入連絡人群組 (又稱「通訊群組清單」)、安全性群組或 Microsoft 365 群組的名稱以新增多個人員。
如何開始私人聊天?
若要傳送私人訊息,請先按一下應用程式頂端的 [ 新增聊天 ![[新增聊天] 按鈕](https://support.content.office.net/zh-tw/media/db4ed006-cdaa-4702-8988-d66b7e947bc4.png)
![[傳送] 按鈕](https://support.content.office.net/zh-tw/media/7e63e0a5-61b9-4add-8b5a-98a50022c53b.png)
需要將人員加入進行中的聊天嗎? 只要按一下聊天右上角的 [ 新增連絡人 ![[將人員新增至團隊] 按鈕](https://support.content.office.net/zh-tw/media/c84aa0b9-6f19-40ba-8e5d-53df1b072cb9.png)
是否可以刪除舊聊天?
雖然您無法刪除整個聊天,但您可以將它隱藏起來,讓它不出現在您的聊天清單中。
而且,您也可以刪除已傳送的個別訊息。
如何從交談中移除某個人?
目前尚無法從群組聊天中移除人員。 他們可以離開聊天(您可以請他們這樣做)。 不過您可建立一個包含不同人員群組的新聊天。
如何將來賓新增到團隊?
如果您是團隊擁有者,您可以從組織外邀請來賓加入您的團隊。
移至團隊名稱,按一下 [ 其他選項 ]![[其他選項] 按鈕](https://support.content.office.net/zh-tw/media/d6c70643-162c-4414-954a-9bcb33ee4bc5.png)
附註:
-
來賓只需要有效的電子郵件地址。
-
如果您在嘗試新增來賓時收到「您未獲授權」錯誤,表示您的組織不允許來賓。 請聯絡您的 IT 管理員,取得更多資訊。
如何設定來賓權限?
如果您是團隊擁有者,您可以變更來賓許可權設定,方法是移至團隊名稱,然後按一下 [管理團隊]![[其他選項] 按鈕](https://support.content.office.net/zh-tw/media/d6c70643-162c-4414-954a-9bcb33ee4bc5.png)
移至 [設定]索引標籤,然後按一下 [來賓權限]。 目前,您可以授與來賓新增或移除頻道的權限。
如果您感到好奇,以下是來賓在 Teams 中可做什麼的清單。
Teams 中有哪些應用程式,為何我該使用它們?
應用程式可幫助您在最愛的服務中尋找內容,然後在 Teams 中分享。 方法如下:
與 Bot 聊天
Bot 能在頻道中回答問題、提供最新消息和協助。 您可以與它們聊天,以獲得工作管理、排程等其他事項的協助。
在索引標籤上分享內容
索引標籤能幫助您在頻道中分享服務的內容和功能。 連結到類似 Excel、SharePoint、Zendesk 等服務或您選擇的網站。
從連接器取得最新消息
連接器可將最新消息和資訊直接傳送到頻道。 從 Twitter、RSS 摘要和 GitHub 等類似服務自動取得最新消息。
新增豐富內容到您的訊息
這些應用程式可從不同服務尋找內容,然後直接傳送到訊息內。 您可和您的聊天對象分享天氣預報、每日新聞、圖片和影片等等。
取得或製作應用程式
移至 Store 以新增 Bot、索引標籤、連接器或傳訊應用程式至 Teams。
如您感興趣,還可以建置屬於自己的自訂應用程式。
如何封鎖 Bot?
不想聽到 Bot 的聲音了嗎? 您可以自行選擇。
若要阻止 Bot 說話,請在聊天清單中尋找您與 Bot 聊天的名稱,然後按一下 [靜音]![[其他選項] 按鈕](https://support.content.office.net/zh-tw/media/d6c70643-162c-4414-954a-9bcb33ee4bc5.png)
![顯示 [靜音] 選項的 [Bot] 功能表](https://support.content.office.net/zh-tw/media/05b6a77c-2f65-4af2-9319-af02660b6222.png)
想要一勞永逸嗎?
若要從頻道中完全移除 Bot,請尋找頻道名稱,然後按一下 [管理團隊]![[其他選項] 按鈕](https://support.content.office.net/zh-tw/media/d6c70643-162c-4414-954a-9bcb33ee4bc5.png)
![[刪除] 按鈕](https://support.content.office.net/zh-tw/media/57b86741-fc81-448f-8571-ed6d66250e1c.png)
可以在 Teams 中使用 Planner嗎?
為喜歡組織和共同合作的人帶來好消息,現在 Teams 和 Planner 可搭配使用了!
若要開始搭配使用,請將 [Planner] 索引標籤新增至 Teams。 只要按一下頻道頂端索引標籤旁的 [新增索引卷 標 ![[新增] 按鈕](https://support.content.office.net/zh-tw/media/8410fdac-0d94-46b0-84cb-a944c53e455e.png)
-
按一下 [建立新計劃],然後輸入新 Planner 面板的名稱。
-
按一下 [使用現有計劃],然後從功能表中選取現有的 Planner 面板。
如果您想深入瞭解在 Teams 中管理 Planner 工作的詳細資訊,請參閱 Microsoft Teams:使用 Planner 保持條理。
是否可以復原已刪除的團隊或頻道?
是的,沒問題。
若要復原已刪除的團隊,請洽您的 IT 管理員。 如果他們需要指示,您可給他們看這篇部落格文章。
若要復原已刪除的頻道,請移至團隊名稱,然後按一下 [管理團隊]![[其他選項] 按鈕](https://support.content.office.net/zh-tw/media/d6c70643-162c-4414-954a-9bcb33ee4bc5.png)
Teams 提供何種資訊保護?
為了符合您法律、法規與內容安全的需求,Teams 透過 Microsoft 365 安全性與合規性中心提供下列資訊保護功能:
|
功能 |
描述 |
|
封存 |
儲存在與 Teams 相關的工作量中的所有內容都必須依照企業原則永久保存。 |
|
法規內容搜尋 |
儲存在工作量中的所有內容都可透過豐富的篩選功能來搜尋。 可將所有內容匯出到特定容器,以符合法規和法律需求。 |
|
電子文件探索 |
豐富的就地電子文件探索功能,其中包含案件管理、保留、搜尋、分析和匯出功能,可幫助客戶簡化電子文件探索程序並快速找出相關資料,同時降低成本與風險。 |
|
法務保留措施 |
當任何團隊或個人被置於保留或訴訟保留狀態時,該保留會被放置在主要和封存訊息 (不包括編輯或刪除)。 |
|
稽核記錄搜尋 |
必須擷取所有團隊活動與商業活動,供客戶搜尋與匯出。 |
|
Exchange Online Protection |
系統會透過 Exchange Online Protection 和 Microsoft 365 進階威脅防護針對傳送到頻道的電子郵件訊息進行篩選,以過濾垃圾郵件、惡意軟體、惡意連結、詐騙郵件和網路釣魚。 |
|
條件式存取 |
我們能確保僅有符合您 IT 管理員或企業組織所設原則與安全規則的裝置,才能存取 Teams。 這包含對適用 iOS 和 Android 的 Intune 的 MDM 與 MAM 支援。 |
如需這些合規性功能的詳細資訊,請參閱 Microsoft 365 安全性與合規性概觀。
如需內容搜尋和 Teams 的詳細資料,請參閱在 Microsoft 365 安全性與合規性中心執行內容搜尋的 Teams 區段。











