如果有幻灯片应包含在演示文稿文件中,但你不希望它显示在幻灯片放映中,则可以 隐藏 幻灯片。
隐藏的幻灯片保留在文件中;它仅在运行幻灯片放映视图时隐藏。 可以在演示文稿中任何 幻灯片的“隐藏幻灯片”和 “取消隐藏幻灯片 ”选项之间切换。
在“普通”视图中编辑幻灯片时,可以在左侧导航窗格中隐藏或取消隐藏幻灯片,如下所述。 在“幻灯片排序器”视图中,可以使用同一方法来隐藏或取消隐藏幻灯片。 在向受众演示时,可以取消隐藏幻灯片,如下所述。
隐藏幻灯片
-
在左侧导航窗格中,选择要隐藏的幻灯片的缩略图图像。
-
右键单击幻灯片,然后选择“隐藏幻灯片”。 幻灯片现在显示幻灯片编号的斜杠,以指示它已隐藏:
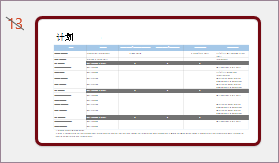
取消隐藏幻灯片
-
在左侧导航窗格中,选择要取消隐藏的隐藏幻灯片。
-
右键单击幻灯片,然后选择“取消隐藏幻灯片”。
在演示文稿期间显示隐藏的幻灯片
如果你处于“幻灯片放映”视图,并且决定要显示隐藏的幻灯片,则可以这样做:
-
右键单击当前幻灯片,然后选择“ 查看所有幻灯片”。
屏幕切换到演示文稿中所有幻灯片的缩略图列表。
-
选择要显示的隐藏幻灯片。
所选幻灯片将全屏显示,幻灯片放映将恢复。
如果你使用的是演示者视图,则受众不会看到你选择幻灯片所执行的步骤。 他们只会看到你在步骤 2 中选择的幻灯片。
隐藏幻灯片
-
在左侧导航窗格中,选择要隐藏的幻灯片的缩略图图像。
-
右键单击幻灯片,然后选择“隐藏幻灯片”。 幻灯片现在显示幻灯片编号的斜杠,以指示它已隐藏。
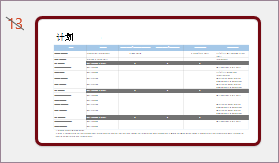
取消隐藏幻灯片
-
在左侧导航窗格中,选择要取消隐藏的隐藏幻灯片。
-
右键单击幻灯片,然后单击“ 取消隐藏幻灯片”。
在演示文稿期间显示隐藏的幻灯片
-
将鼠标移动到幻灯片放映屏幕的左下角,然后单击工具栏中的网格视图图标。

-
选择要显示的隐藏幻灯片。
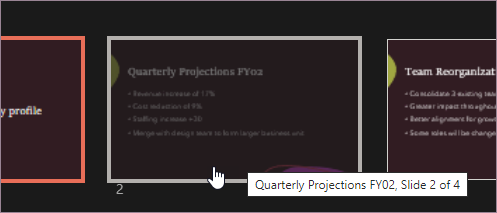
隐藏幻灯片
-
在左侧导航窗格中,选择要隐藏的幻灯片。
-
右键单击幻灯片,然后单击“ 隐藏幻灯片”。 幻灯片上会显示一个“no”符号,指示它已隐藏:

取消隐藏幻灯片
-
在左侧导航窗格中,选择要取消隐藏的隐藏幻灯片。
-
按住 Control 键单击幻灯片,然后选择“取消隐藏幻灯片”。
在演示文稿期间显示隐藏的幻灯片
执行下列操作之一:
-
如果在所有监视器上演示全屏幻灯片放映,请转到隐藏幻灯片之前显示的幻灯片,然后按 H。
-
如果使用演示者视图,请将指针移动到屏幕底部以访问幻灯片导航窗格,然后单击隐藏的幻灯片。
为何隐藏幻灯片?
在向演示文稿添加幻灯片时,隐藏幻灯片特别有用,该演示文稿提供有关主题的不同级别的详细信息(可能针对不同的受众)。 可以将这些幻灯片标记为隐藏,以便它们不会显示在main幻灯片放映中,但仍可在需要时访问它们。
例如,受众成员可能会要求你更详细地解释某项。 在这种情况下,可以显示包含这些详细信息的隐藏幻灯片。 但是,如果时间很短,并且观众理解了你传递的概念,你可能希望将幻灯片与补充信息一起隐藏,以便你可以继续演示,而无需明显跳过幻灯片。







