只有某些帐户类型才支持自动答复(外出)功能。 如果未看到“自动答复”按钮,则表示该电子邮件帐户不支持此功能。 但是,如果在外出期间让 Outlook 继续运行,则可使用规则自动答复电子邮件。 通过规则还可将电子邮件转发到另一帐户、将邮件标记为已读或自动将其移动到文件夹。 有关使用规则的详细信息,请参阅使用规则管理电子邮件。
外出时使用规则答复收到的电子邮件
在 Outlook 中单击“文件”后,屏幕应如下所示:
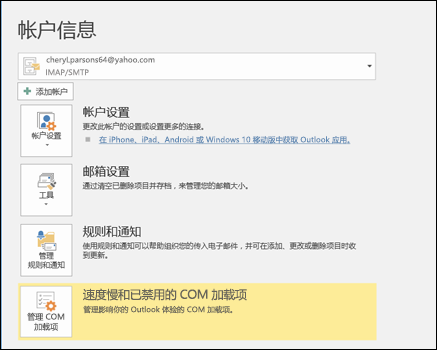
如果看到显示“自动答复”的按钮,请参阅从 Outlook 发送自动外出答复。 或者,使用下列步骤创建模板以答复邮件,并设置 Outlook 以答复收到的所有邮件。
创建外出模板
-
在 Outlook 中,新建电子邮件。
-
为外出模板输入主题和邮件正文。
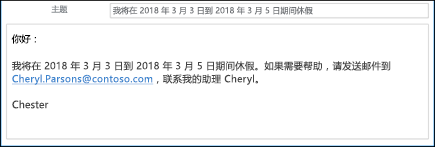
-
选择“文件”>“另存为”。
-
为模板命名,并在“保存类型”下拉菜单中选择“Outlook 模板(*.oft)”。
-
用户可更改模板位置,也可选择默认位置(通常为 c:\users\username\appdata\roaming\microsoft\templates)。 单击“保存”。
可在每次外出时创建新的模板,也可重复使用现有模板。 现在,使用此模板创建外出规则。
创建外出规则
-
在“ 文件 ”选项卡上,选择“ 管理规则 & 警报”。
-
在“ 规则和警报 ”对话框中的“ 电子邮件规则 ”选项卡上,选择“新建规则”。
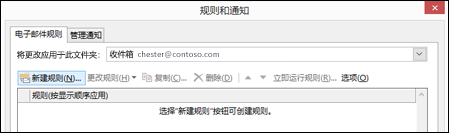
-
在“从空白规则开始”下,单击“对我接收的邮件应用规则”,然后单击“下一步”。
-
要答复收到的所有电子邮件,请勾选“步骤 1”和“步骤 2”框,然后再次单击“下一步”。 当 Outlook 询问是否希望将此规则应用到所有邮件时,选择“是”。
-
在“如何处理邮件?”下的“步骤 1: 选择操作”中,选择“使用特定模板答复”。
-
在“步骤 2: 编辑规则说明”下,单击“特定模板”的带下划线的值。
-
在“选择答复模板”框顶部的“查找”框中,选择“文件系统中的用户模板”。
-
选择上面创建的模板,然后选择“打开”和“下一步”。
-
添加必要的例外,然后选择“下一步”。
-
为规则命名,例如“外出”。
默认情况下,已选中“启用此规则”。 准备好启用外出答复后,请选择“完成”。 否则,请取消选中此框。 可稍后再启用规则。
注意:外出时必须使 Outlook 继续运行,这样才可通过规则在外出时自动答复电子邮件。
启用规则
如果提前创建了外出模板和规则,请使用以下步骤启用规则。
-
选择“文件”>“管理规则和通知”。
-
在“规则和通知”对话框的“电子邮件规则”选项卡中,找到创建的规则,然后选中该规则左侧的框。 然后,选择“确定”。








