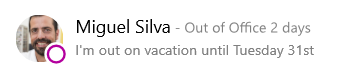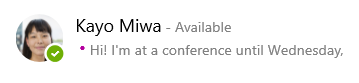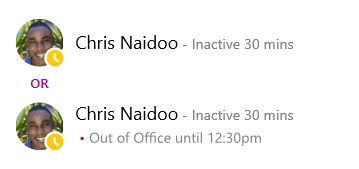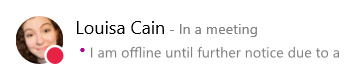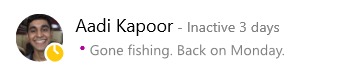你的状态信息是其他人注意到你的在线状态的快捷方式。 状态根据你的 Outlook 日历自动设置,你也可以在需要时手动修改。
例如,如果你的 Outlook 中当前安排了一个会议,你的状态在 Skype for Business 中会显示为“正在开会”。 当你正在进行 Skype for Business 音频或视频通话时,你的状态指示器将显示为红色,表示“忙碌”,你的状态会更新为“正在通话”。
你也可以手动设置你的状态以包括你希望其他人看到的详细信息。 你的状态也可以包括个人备注,它显示在你的联系人列表中和你的联系人卡片上。 这向人们提供有关你的最新状态的更多信息。
更改您的状态
在 Skype for Business 主窗口上,单击你的名称下面的状态菜单下拉箭头,然后单击要向其他人显示的状态。
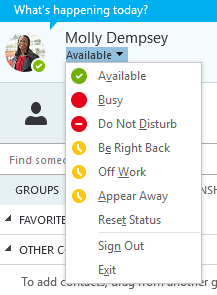
要从你设置的状态恢复,并由 Skype for Business 自动更新你的状态,请单击状态菜单,然后单击“重置状态”。
选择合适的状态
确保准确设置你的状态。 下表介绍了其他人可能会看到的你的各个状态、每个状态的含义以及你可以为自己设置的状态。
提示: 状态是在 Skype for Business 中预先设置的,这意味着你不能创建自定义状态,但你可以通过添加个人备注,为你的联系人提供有关你所在位置或所做事情的更多详细信息。 有关详细信息,请参阅下一节。
|
如果你的状态是 |
表示你当前 |
如何设置此状态 |
|
有空 |
在线,可以联系。 |
根据键盘活动或 Outlook 日历自动设置到此状态。 即使计算机闲置,您也希望其他人知道您在办公室时,您也可以设置此状态。 |
|
马上回来 |
离开计算机片刻。 |
你随时可以将你的状态设置为此状态。 |
|
离开/显示为离开 |
你已登录,但是你的计算机处于空闲状态或者你离开计算机的时间达到指定的(由你设置)时间段。 |
根据你的 Outlook 日历自动设置到此状态。 当你的计算机空闲五分钟时,Skype for Business 将你的状态设置为“非活动状态”,当你处于非活动状态达五分钟时,则会将你的状态设置为“离开”。 (若要更改这些默认值,请单击 "选项" |
|
下班 |
你不在工作,而且无法联系到。 |
你随时可以将你的状态设置为此状态。 |
|
忙碌 |
你正在忙碌,不希望被打扰。 |
根据你的 Outlook 日历自动设置到此状态。 你随时可以将你的状态设置为此状态。 如果你手动设置为“忙碌”,并且在 24 小时内没有再更改状态,则会在 24 小时后重新恢复到你的 Outlook 日历状态。 |
|
接听电话 |
你正在进行 Skype for Business 通话(双向音频呼叫),不希望被打扰。 |
根据你的电话活动自动设置到此状态。 |
|
正在开会 |
你正在参加会议,不希望被打扰。 |
根据你的 Outlook 日历自动设置到此状态。 |
|
电话会议中 |
正在参加 Skype for Business 电话会议(带音频的 Skype for Business 会议),不希望被打扰。 |
当你加入电话会议或“立即开会”会话时自动设置到此状态。 |
|
请勿打扰 |
你不希望被打扰,并且只查看你的“工作组”联系人发送的对话通知。 |
你随时可以将你的状态设置为此状态。 如果你手动设置为“请勿打扰”,并且在 24 小时内没有再更改状态,它会在 24 小时后重新恢复到你的 Outlook 日历状态。 |
|
正在演示 |
你正在进行演示,不希望被打扰。 |
当你正在参加 Skype for Business 会议时自动设置到此状态。 可以在 "状态选项" 窗口中更改此设置。 |
|
外出 |
你不在办公室。 |
根据你的 Outlook 日历自动设置到此状态。 |
|
不在办公室(已启用自动答复) |
你在 Outlook 中设置了自动答复功能。 |
在Outlook 中设置自动答复时自动为您设置。 |
|
脱机 |
未登录。 如果您已阻止某人看到您的状态,则将向该联系人显示为“脱机”。 |
根据键盘活动或 Outlook 日历自动设置到此状态。 |
|
未知 |
无法检测到你的状态。 |
如果联系人未使用 Skype for Business 作为即时消息程序,则可能会向他们显示此状态。 |
注意: 如果你使用 Outlook 并且打开外出通知,则你在 Outlook 中撰写的备注将显示在 Skype for Business 中,并且在图片显示区域底部的状态旁边将显示一个红星或星号 (*)。
状态场景示例
分不清离线或离开状态消息? 这些示例可能会有所帮助。
|
情形 |
Skype for Business 消息 |
|
|
SIGNED OUT(已注销) |
||
|
THE VACATION(休假) |
Miguel 外出休假一个星期并在 Outlook 中打开了自动答复功能来宣告此事。 他已经取消或拒绝了外出一周期间的任何会议,同时将他的笔记本电脑设为已注销状态并断开了电源连接。 |
|
|
SIGNED IN(已登录) |
||
|
THE CONFERENCE(会议) |
Kayo 本周将在距离本市几小时路程的地方参加一个会议。 她在 Outlook 中打开了自动答复功能,以便让客户知道她不在本市,但仍然可以不时地通过 Skype for Business 上线。 |
|
|
THE APPOINTMENT(约会) |
Chris 开始了一周的正常工作,但需要在午餐时间去看医生。 他在日历上腾出了 30 分钟的外出时间,以便让同事知道不能预订他的这段时间。 |
|
|
THE EMERGENCY EXIT(紧急离开) |
Louisa 的家中发生了意外情况,她在 Outlook 中打开了自动答复功能来宣告此事。 她还没有更新她的日记,因为她不确定何时能回来。 |
|
|
THE LOCK-AND-GO(锁定后外出) |
Aadi 周五下午离开,趁周末时间去钓鱼。 他在 Outlook 中打开了自动答复功能以宣告此事,然后锁定了他的 Windows 台式电脑并让 Skype for Business 处于运行状态。 |
|
添加或删除个人备注
在 Skype for Business 主窗口的顶部键入个人备注,例如“在家办公”,以分享有关你的状态的当前详细信息。 备注将与你的联系人卡片一起显示。 你可以根据需要随时更改备注。
添加个人备注
-
在 Skype for Business 主窗口中,单击你名称上方的备注框,然后键入备注(如“在家办公”或者“忙碌赶工中,请发送 IM,不要造访”)。
删除个人备注
-
单击您的姓名上方的 "注释" 框,然后在键盘上按 BackSpace,然后按 Enter。 框中的文本将恢复为默认消息 "今天发生了什么?"
打开或关闭外出通知
如果你的 Skype for Business 帐户已同步到 Outlook 日历,每当你在 Outlook 中打开外出通知时,Skype for Business 中的个人备注内将显示外出消息。 例如当你要休假时,你在 Outlook 中设置了外出通知,指明你正在休假(并共享任何相关信息,例如你是否会检查电子邮件以及你的备份人员)。 此通知将发布在你的联系人卡片和其他联系人列表中,并向你在 Skype for Business 中的联系人显示。
重要: 当休假后返回上班时,请记得关闭外出通知。 你需要转到 Outlook 执行此操作。 你无法删除 Skype for Business 中的备注。
在 Outlook 中打开通知
-
在 Outlook 中,依次单击“文件”>“自动答复”>“发送自动答复”,然后撰写外出消息并安排显示时间。
在 Outlook 中关闭通知并从 Skype for Business 显示中删除消息
-
在 Outlook 中,单击 "文件" > "自动答复" > 关闭。 (最多可能需要30分钟才能使笔记从你的 Skype for Business 显示中消失。)
同步 Skype for Business 和 Outlook 帐户
-
在 Skype for Business 主窗口中,单击“选项”。
-
在“Skype for Business - 选项”中,单击“个人”。
-
选中“根据我的日历信息更新我的状态”复选框。
-
选中“向我的‘朋友和家人’、‘工作组’和‘同事’私人关系联系人显示外出信息”复选框以同步你的 Skype for Business 和 Outlook 帐户。
更改您的状态
注意: 没有. Mac 版 Skype for Business 不会根据你的 Outlook 日历提供联机状态信息。 这将在将来的更新中提供。
依次单击你的照片、你的姓名下方的“有空”下拉箭头,然后单击要向其他人显示的状态。
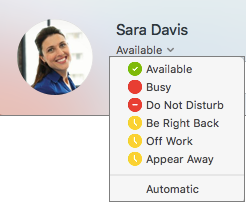
要从你设置的状态恢复,并由 Skype for Business 自动更新你的状态,请单击“自动”。
更改你的状态
确保准确设置你的状态。 下表介绍了其他人可能会看到的你的各个状态、每个状态的含义以及你可以为自己设置的状态。
提示: 状态是在 Skype for Business 中预先设置的,这意味着你不能创建自定义状态,但你可以通过添加状态消息,为你的联系人提供有关你所在位置或所做事情的更多详细信息。 有关详细信息,请参阅添加或删除状态消息。
|
如果你的状态是 |
表示你当前 |
|
|
有空 |
在线,可以联系。 |
|
|
忙碌 |
你正在忙碌,不希望被打扰。 |
|
|
请勿打扰 |
你不希望被打扰,并且只查看你的“工作组”联系人发送的对话通知。 |
|
|
马上回来 |
离开计算机片刻。 |
|
|
下班 |
你不在工作,而且无法联系到。 |
|
|
显示为离开 |
你已登录,但是你的计算机处于空闲状态或者你离开计算机的时间达到指定的(由你设置)时间段。 |
添加或删除状态消息
输入状态消息,例如“在家办公”,以分享有关你的状态的当前详细信息。 你可以根据需要随时更改此消息。
添加状态消息
-
依次单击你的照片、“单击以添加状态消息”,然后输入状态消息,例如“今天参加培训”或“忙碌赶工中,请发送 IM,不要造访”。
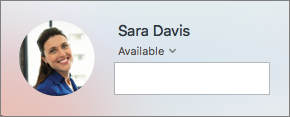
删除状态消息
-
单击你的照片,并单击之前输入的消息,然后按“删除”。