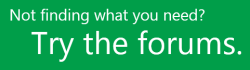安装 Project
准备工作 确保你的电脑满足 系统要求。
以下步骤适用于 Project Online 的订阅版本,以及 Project 2021、2019 或 2016 的非订阅版本。 Project 作为独立应用程序出售,因此,如果还没有, 请购买或试用 Project。
Project Online Professional或Project Online 高级版:
如果你订阅了Project的基于云的解决方案之一,则你将看不到安装它的选项,除非你有分配的许可证。 如果你是负责分配许可证的 Microsoft 365 管理员,请参阅向用户分配许可证。
注意: Project Online 协作版 不包括 Project 的桌面版,因此不需要安装。
Project Standard 或 Project Professional:
如果你拥有上述某个非订阅版本,你应在购买时收到了产品密钥。 首次安装Project之前,请使用现有或新Microsoft 帐户登录,并在office.com/setup输入产品密钥*。 通过兑换密钥,可将你的帐户与 Project 应用关联在一起,该操作只需执行一次。
注意: 某些版本的 Project 没有关联的 Microsoft 帐户、工作或学校帐户,或者你需要以其他方式兑换产品密钥。 如果这是你获取 Project Professional 2021、Project Professional 2019、Project Standard 2021、 或 Project Standard 2019 的版本的方式,请参阅以下内容:
Microsoft 工作区折扣计划(以前称为家用许可计划):你通过公司 Microsoft 工作区折扣计划 权益购买了供个人使用的 Project,并拥有产品密钥,请参阅 通过工作场所折扣计划安装 Office。 (相同的 Microsoft 365 安装步骤适用于通过工作场所折扣计划购买的独立版本的 Project。)
批量许可版本:IT 部门可能会使用不同方法在整个组织中安装批量许可版本的 Project。 请与你的 IT 部门联系以获取安装帮助。
第三方卖家: 你从第三方购买了Project,并且产品密钥出现问题。
提示: 如果你是小型企业所有者,想要详细了解如何设置 Microsoft 365,请访问小型企业帮助和学习。
步骤 1:登录以下载 Project
-
转到 www.office.com,如果尚未登录,请选择“登录”。
-
使用与此 Project 版本相关联的帐户登录。 此帐户可以是 Microsoft 帐户(适用于非订阅版本),也可以是工作或学校帐户(适用于订阅版本)。
忘记了帐户详细信息? 请参阅我忘记了用于 Office 的帐户。
-
登录后,请按照以下步骤获取订阅或非订阅版本的 Project。
Project (标准版或专业版)
非订阅版本

-
从 Microsoft 365 主页选择“安装 Office”。
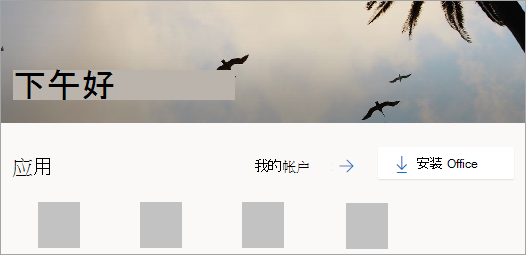
-
如果你有多个 Microsoft 365 产品,可能需要滚动浏览你拥有的产品列表,或如果你拥有 Microsoft 365 订阅,请在标题中,选择服务和订阅,其中列出了你拥有的所有 Microsoft 产品。
找到你要安装的 Project 版本并选择安装。
提示: 若要安装其他语言的 Project 或安装 64 位 版本,请选择其他选项链接。 选择所需语言和位版本,然后选择“安装”。
Project Online (高级版或专业版)
订阅版本

-
从 Microsoft 365 主页选择“安装 Office 应用”>“其他安装选项”。 (如果你设置了不同的起始页,请转至 admin.microsoft.com/OLS/MySoftware.aspx。)
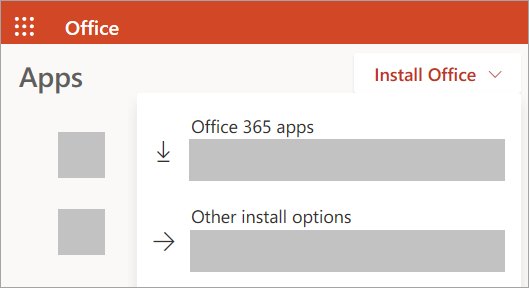
-
在“软件”下,选择“Project”。 选择所需语言和位版本,然后选择“安装”。 (要安装64 位,请在“版本”下选择“高级”,选择“64 位”,然后选择“安装”。)
-
提示: 如果项目未列出在页面左侧的软件导航标题下,可能意味着您没有许可证。 检查您是否拥有许可证,但如果您没有,请联系您的管理员,并要求分配给您一个。
Project 现在应开始下载。 按照步骤 2 中的提示完成安装。
-
步骤 2:安装 Project
-
根据您的浏览器,选择运行”(在 Microsoft Edge 或 Internet Explorer 中)、“设置”(在 Chrome 中),或“保存文件”(在 Firefox 中)。
如果看到用户帐户控制提示显示“是否允许此应用对设备进行更改?”单击“是”。
开始安装。
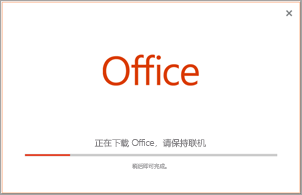
-
你的安装已经完成时,会看到“都准备好了!Project 现已安装” 然后会播放动画,向你介绍 Project 应用程序在计算机上的位置。
在窗口中按照指令查找 Project,例如,根据你的 Windows 版本,选择“开始”,然后向下滚动,从你的应用程序列表中找到 Project。
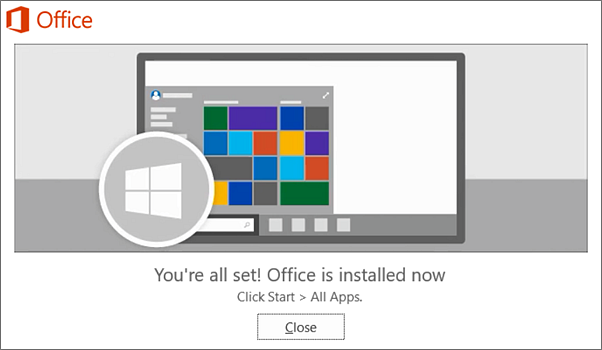
需要更多帮助吗?
若仍未找到所需答案,请尝试在 support.office.com 搜索内容,或在项目帮助中心浏览主题列表。
你也可能会发现在讨论论坛上发布问题和难题很有帮助。 Project 讨论论坛通常非常活跃,这使它们成为查找可能遇到类似问题或遭遇相同情况其他人的极好资源。