这些OneDrive应用使你可以将图片上载并下载在 OneDrive.com 中的任何文件。
重要:
-
这些OneDrive应用不会自动的同步文件,但可以将更新的文件上载和编辑图片。
-
如果超出 Microsoft 存储空间,将无法将新文件 ((例如相机胶卷) )上载、编辑或同步到 OneDrive。 了解详细信息。
下面是有关使用适用于 iPhone、iPad 和 iPod Touch 的 OneDrive 应用的基础知识。 下载适用于 iOS 的应用。
要添加个人帐户,请在登录页面上输入 Microsoft 帐户。 要添加 工作或学校 OneDrive 帐户,请输入你用于公司、学校或其他组织的电子邮件地址。
注意:
-
如果你在使用工作或学校帐户登录时遇到问题,请尝试在 OneDrive.com 上登录或与你的 IT 部门联系。
-
若要更改或重置 OneDrive 密码,请在 account.microsoft.com/security 联机登录你的帐户。
您可以同时拥有一个个人帐户和 OneDrive 帐户。 若要添加其它账户:
-
打开 OneDrive 应用,然后点击屏幕左上角包含你的图像或姓名缩写的圆圈。
-
点击“添加帐户”。
-
在登录屏幕上,输入你用于公司、学校或其他组织的电子邮件地址和密码。
如果你的组织使用 SharePoint 2013SharePoint Server 2016 或 SharePoint Server 2019,则登录过程不同于 Microsoft 365。 在登录屏幕中,点击“有 SharePoint 服务器 URL?”然后输入 SharePoint 服务器的 web 地址以继续登录。 网址(也称为 URL)可能类似于 http://portal。
注意:
-
为使你登录到 工作或学校 OneDrive,你的组织需要具有符合条件的 Microsoft 365 中的 SharePoint 或 Microsoft 365 商业版订阅计划,或者有自己的 SharePoint Server 部署。
-
无法使用来自同一组织的多个工作或学校帐户登录。
要在个人 OneDrive 帐户与 工作或学校 OneDrive 帐户之间或在多个 工作或学校 OneDrive 帐户之间进行切换,请打开应用,点击屏幕左上角包含你的图像或姓名缩写的圆圈,然后点击要使用的帐户名。

你只能将一个个人帐户添加到 OneDrive 应用。 要打开其他个人帐户,请依次点击屏幕左上角包含你的图像或姓名缩写的圆圈,要注销的帐户,然后点击“注销此帐户”。 然后, 登录要使用的账户。
-
在 OneDrive 应用中,点击屏幕顶部的“添加”

-
然后点击以拍摄照片或视频,或上传现有照片。
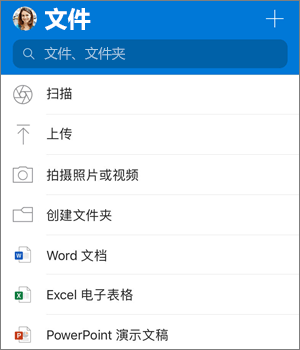
-
如果选择“拍摄照片或视频”,则设备的相机应用会打开。 系统可能会询问你是否想要 OneDrive 访问相机 - 点击“确定”以允许将图片保存在 OneDrive 中。
-
如果点击“上传”,则链接会出现在设备上的“照片”应用中。 浏览到要上传的照片,选中它们,然后在顶部栏上,点击“完成”。
-
Apple 建议客户让 OneDrive 应用在后台保持运行。 如果该应用已被强制关闭,则自动上传将无法正常工作。
注意: 一次只能在一个帐户上使用相机上传功能。
通过“相机上传”功能上传的照片将自动按年份和月份存储在“本机照片”文件夹的嵌套文件夹中。 可在“相机上传设置”页面中管理此文件夹。 请注意,目前不建议移动、重命名或删除这些文件夹。
对于个人 OneDrive 帐户:
-
在 OneDrive 应用中,点击屏幕左上角包含你的图像或姓名缩写的圆圈,然后点击“设置

-
在“设置”框中,点击“相机上传”,然后滑动电子邮件地址旁边的开关,开启“相机上传”功能。
-
为确保自动上传视频,请启用“包括视频”。
注意:
-
当处于 Wi‑Fi 网络上时,所有照片和视频都会以原始大小上传。 如果要使用移动网络,点击“设置”,点击“相机上传”,然后启用“使用移动网络”。
-
你设备上的本机照片将上传到 OneDrive,而不是进行同步。 这意味着你可从你的设备删除上传的照片和视频,而 OneDrive 中的副本不会受影响。
-
OneDrive 无法上传针对 iCloud 进行了优化的照片。 要禁用优化,请点击“设置”>“iCloud”>“照片”,取消勾选“优化存储空间”。
-
对于工作或学校 OneDrive帐户:
-
请确保使用你希望将照片上载到的帐户来登录到应用程序。
-
选择包含你的图像或姓名缩写的圆圈 >“照片”。
-
在“照片”视图中,在“相机上传状态”弹出窗口中选择“打开”。 (如果已在另一个帐户上启用相机上传功能,请改为选择“更改”。)
-
确认你想要打开 "相机上传"。 (如果在上一步中选择更改,请确认是否要更改"相机上传"帐户。)
-
再次确认你已选择正确的帐户。
-
在 OneDrive 应用中,点击“扫描”


-
通过点击右上角中的快速图标选择适当的快速设置 (打开、关闭、自动、或触摸) 。
-
选择“白板”、“文档”、“名片”或“照片”,然后点击白色的圆形图标来扫描该项目。 (在较小的屏幕上, 可能需要向左轻扫才能看见“照片”选项。)
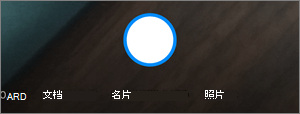
提示:
-
Office 365 订阅者可以进行扫描多页,允许你将多个扫描合并到单个 PDF中。 要利用该选项,请点击添加,然后扫描下一个文档。
-
可以多页扫描的最大页数/图像数为 10。
-
-
扫描后, 可进行裁剪、旋转、添加文本, 或突出显示部分内容。 (如果不喜欢扫描的图像,可点击左上角的左箭头图标以删除扫描件,然后重试。)
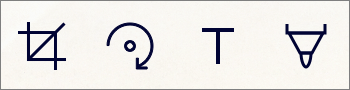
还可以在底部点击筛选器, 修改先前选择的筛选器(白板、文档、名片或照片)或更改模式(照明调整和灰度)。
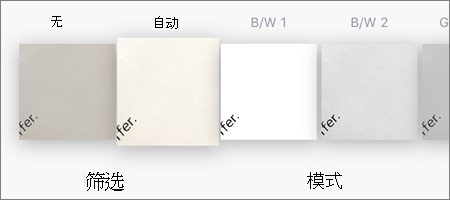
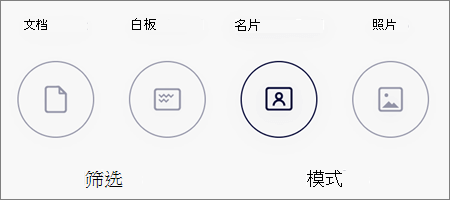
-
一旦你完成了编辑项目,请点击完成,输入一个文件名,然后点击保存。
注意: 文件会自动保存为 PDF 文件。
请参阅视频:扫描、签署和共享文档。
注意: 该视频显示的是 Android 设备上的扫描功能,但它的工作原理与 iOS 设备类似。
可以搜索文件甚至照片中的文本。 在任何文件视图的顶部,点击“搜索”框,然后再键入搜索短语。
提示:
-
如果使用 OneDrive 个人帐户,搜索仅包括已打开的文件夹内容。 例如,如果打开一个名为“工作文档”的文件夹,搜索将只查看“工作文档”文件夹中的文件。 若要搜索所有 OneDrive 文件,请使用“文件”视图中的搜索功能。
-
如果使用工作或学校帐户,搜索功能将始终搜索整个 OneDrive。
如果未在应用中看到要查找的文件,请参阅在 OneDrive 中查找丢失或缺失的文件。
你可以在“文件”视图,或 OneDrive 中的任何其他文件夹中添加文件夹。
-
在想要添加新文件夹的视图或文件夹中,点击屏幕顶部的“添加”

-
点击“文件夹名称”并键入想要对文件夹命名的名称,然后点击“创建”。
-
选择要移动的文件,然后点击“移动”

提示: 您可以将文件夹以及单个文件移动到另一个文件夹。
-
显示“文件”列表。 点击要将文件移动到的文件夹,然后点击“移动”。
提示: 若要为这些移动的文件创建新文件夹,在“文件”列表的底部,点击“新建文件夹”。 输入新文件夹名称,然后点击“创建”。
如果使用 OneDrive, 则可以访问 SharePoint 文件 在移动应用 无需离开 OneDrive. SharePoint最近与之互动的网站或关注的网站会显示在单位名称下的列表中。 您还可以在列表中看到 Microsoft 365 组,因为每个组都有自己的团队网站。
若要了解详细信息,请参阅在 OneDrive 中查找SharePoint 文件。
-
在 OneDrive 应用中,打开要排序的文件夹,然后点击当前排序顺序旁边的箭头,如“按名称排序(A-Z)”。
-
选择文件排序方式。 可以按名称、日期、大小或扩展名进行排序。
从 OneDrive 中删除的文件将在 OneDrive 回收站中为个人帐户保留 30 天。 在那之前,可以将文件还原到 OneDrive,或者从 OneDrive 永久删除。
-
点击屏幕左上角包含你的图像或姓名缩写的圆圈,选择帐户,然后点击“回收站”。
-
在“回收站”视图中,选择要还原的文件。
-
若要将文件还原为 OneDrive,请点击“还原”

注意: 如果回收站已满,将在 3 天后自动删除时间最早的项目。 如果使用工作或学校帐户登录,则项目在放入回收站 93 天后自动删除,除非管理员更改设置。 有关详细信息,请参阅删除的项目会在工作或学校帐户中保留多长时间。
从 OneDrive 中删除的文件将在 OneDrive 回收站中为个人帐户保留 30 天。 在那之前,可以将文件还原到 OneDrive,或者从 OneDrive 永久删除。
-
点击屏幕左上角包含你的图像或姓名缩写的圆圈,点击你正在使用的帐户,然后点击“回收站”。
-
在“回收站”视图中,选择要删除的文件。
-
点击“删除”

注意: 如果回收站已满,将在 3 天后自动删除时间最早的项目。 如果使用工作或学校帐户登录,则项目在放入回收站 93 天后自动删除,除非管理员更改设置。 有关详细信息,请参阅删除的项目会在工作或学校帐户中保留多长时间。
-
在 OneDrive 应用中,打开包含你要下载的照片或视频的文件夹。 请确保文件夹内容在列表视图而不是以缩略图形式显示。
-
选择照片或视频。 (还可以通过按住一张照片或视频,然后点击其他文件名旁边的圆圈来检查它们,从而选择多个文件。)
-
点击“共享”

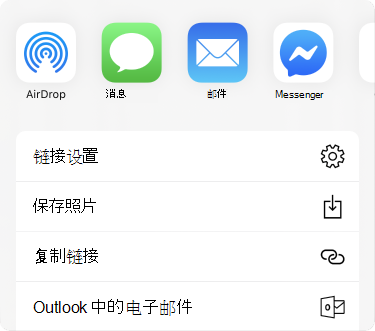
-
在设备的“相机胶卷”文件夹中查找下载的照片或视频。
你可以在 iOS 设备上共享 OneDrive 中的文件、照片和文件夹,正如你可以在电脑或 Mac 上执行的那样。 要停止共享,请转到 OneDrive 网站并使用你的 Microsoft 帐户或者工作或学校帐户登录。
当某人与你共享 OneDrive 文件或文件夹时,你通常会在你的 iOS 设备上收到电子邮件或通知。 若要查找 OneDrive 应用中与你共享的文件,请点击应用底部的“共享”视图图标 
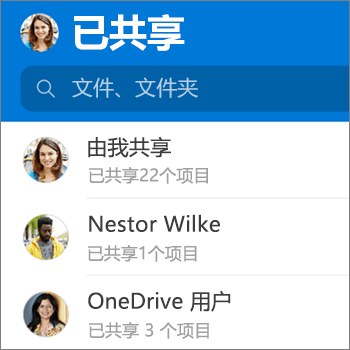
“共享”视图包括他人与你共享的文件以及你与他人共享的文件。 使用个人 OneDrive 帐户登录后,点击共享者的姓名即可查看此人共享的文件。
注意: 使用工作或学校帐户登录时,“共享”视图的外观有所不同。
将文件或文件夹标记为“脱机”,即可随时读取文件(即使未连接到 Internet)。 对文件所做的联机编辑可在下一次 iPad、iPhone 或 iPod Touch 连接到 Internet 时同步,以便用户获得最新版本的文件。
注意:
-
已标记为脱机使用的 Office 文件和文件夹可以在关联的 Office 应用中进行编辑。 重新连接到 Internet,他们将使用脱机所做的更改进行更新。
-
使文件夹脱机仅适用于具有 Office 365 订阅的高级 OneDrive 。
-
在 OneDrive 应用中,选择要脱机阅读的文件或文件夹,然后点按脱机可用

-
标记为脱机阅读的文件或文件夹在“列表”视图中带有脱机可用

提示: 将文件或文件夹标记为脱机后,OneDrive 也会将其在“脱机文件”视图中列出。 点击屏幕左上角包含你的图像或姓名缩写的圆圈,然后点击“脱机文件”即可立即找到所有脱机文件和文件夹。
若要停止将文件或文件夹保持为脱机状态,请选择脱机文件或文件夹,然后点击“从脱机列表移除”
在 OneDrive 应用中,点击屏幕左上角包含你的图像或姓名缩写的圆圈,然后查看“存储空间”行,了解总存储空间和可用空间,或购买额外的存储空间。
你可以设置一个四位数密码,以防止设备上的其他用户访问你的 OneDrive 帐户。 为此,请打开应用,点击屏幕左上角包含你的图像或姓名缩写的圆圈,点击“设置”
若要注销个人 OneDrive 帐户或 工作或学校 OneDrive 帐户,请打开应用,点击屏幕左上角包含你的图像或姓名缩写的圆圈,然后选择要注销的帐户。 选择相应帐户后,点击“设置”
首先,在设备上更新 iOS。 随后请确保已安装了应用的所有可用更新。 当处于 Wi-Fi 环境中时,它们会自动下载并安装。 查看未下载的可用更新:
-
打开应用商店,然后点击“更新”。
-
如果有更新可用,请点击“全部更新”。 系统可能会要求你输入 Apple ID 密码。
如果仍然遇到应用问题,请尝试删除它,然后转到应用商店再次下载。
如果未在应用中看到要查找的文件,请参阅在 OneDrive 中查找丢失或缺失的文件。
有关更多帮助,请阅读如何解决 iOS 版 OneDrive 应用问题。
可以通过晃动设备,在 iPhone、iPad 和 iPod Touch 上查看应用时对 OneDrive 应用进行评级,或获取帮助。
需要更多帮助吗?
|
|
联系支持人员
有关技术支持,请转到联系Microsoft 支持,输入问题并选择“获取帮助”。 如果仍需要帮助,请摇动移动设备,然后选择“报告问题”。 |








