共享 OneNote for Windows 10 中的笔记页或整个笔记本
重要:
-
我们最近取消了共享单页笔记的功能。 请阅读下文,了解有关此功能弃用详细信息及其背后的技术原因。 你仍然可以共享笔记本中任何页面的静态副本或 PDF。 有关详细信息,请参阅本文后面的“共享笔记快照”或“共享笔记的 PDF”。
-
自 2018 年 6 月 15 日起,任何以前共享过的单页笔记链接都会自动过期。 共享页面链接的收件人将无法再查看这些页面,除非收件人有权访问包含以前共享的页面的完整笔记本。
在 OneNote for Windows 10 中,可以与其他人共享整个笔记本并允许每个受邀请的笔记本参与者查看或完全编辑笔记。
如果笔记本存储在个人 OneDrive 帐户中,还可以共享任何单页笔记的静态快照。

共享整个笔记本
-
在 OneNote for Windows 10 中,打开要共享的笔记本。
-
在应用窗口的右上角,单击或点击“共享”。
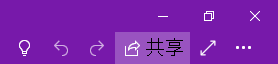
注意: 如果没有看见“共享”按钮,则可能使用的是 OneNote 2016 而不是 OneNote for Windows 10。 此处介绍如何使用 OneNote 2016 共享笔记本。
-
在打开的“ 发送链接 ”窗格顶部,选择侧箭头,选择共享链接授予谁访问:
-
拥有链接的任何人都可以 创建一个链接,任何人都可以使用该链接访问文档或文件夹,即使他们未登录到 OneNote 或 OneDrive。 使用它与公司内部或公司外部的任何人共享。 此链接也可以转发给任何人。
注意: 如果此选项不可用,则你的组织将阻止你使用此选项。
-
<组织中的人员> 创建一个链接,只有组织中的人员可以使用登录者。 此链接也可以转发给其他人,但仅适用于组织中的人员。
-
具有现有访问权限的人员 将返回一个链接,可供已访问文档或文件夹的人员使用。 它不会更改该项的权限。 如果只想向已拥有访问权限的人发送链接,请使用此选项。
-
特定人员 会创建一个链接,只有指定的人员可以使用该链接访问文件夹或文档。 如果单击此选项,请输入要向其授予文件夹或文档访问权限的人员的姓名或电子邮件地址。 使用它仅与组织内部或外部的特定人员共享。 你与之共享的人员无法将此链接转发给其他人。
选择要授予访问权限的人员后,根据要允许的访问类型,选中或清除“允许编辑检查”框,然后单击“应用”。
-
-
输入要与之共享的人员的姓名或电子邮件地址。
-
单击或点击“ 发送”。
提示: 可以创建笔记本的特殊链接,而不是邀请他人共享笔记本,然后可以复制该链接并将其粘贴到电子邮件、短信或网页上。 在 “发送链接 ”窗格中,单击“ 复制链接”。 请记住,此链接的访问由 “发送 链接”窗格顶部用于共享的访问集控制。
-
现在,你共享的笔记旁边会显示作者姓名。 若要隐藏作者姓名,请在“ 视图 ”选项卡上选择“ 隐藏作者”。
停止共享
-
在 OneNote for Windows 10 中,打开正在与要停止共享的人员共享的笔记本。
-
在应用窗口的右上角,单击或点击“共享”。
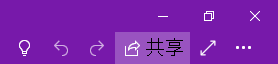
注意: 如果没有看见“共享”按钮,则可能使用的是 OneNote 2016 而不是 OneNote for Windows 10。 此处介绍如何使用 OneNote 2016 共享笔记本。
-
单击或点击省略号 ( ... ) 图标来管理权限访问权限。
-
选择要停止与其共享的人员的姓名,然后选择“ 停止共享”。
共享一页笔记
我们最近取消了从存储在 OneDrive 上的个人笔记本中共享单页笔记的功能。 请阅读下文,了解有关此功能弃用详细信息及其背后的技术原因。
如果想要共享笔记本中的任何页面的静态副本,请参阅本文最后一个部分的“共享笔记页快照”。
此功能的工作原理
如果笔记本存储在个人 OneDrive 帐户中,以前可以分享笔记的一页,他人可以查看但不能编辑。 为此,OneNote 创建了指向所选页 Web 版的匿名、公共链接。
部分客户使用此功能与其家人、朋友、同事和协作者共享单页笔记的只读视图,而不授予其他人访问存储该页面的完整笔记本的权限。
我们暂时禁用单页共享的原因
我们的客户已反复要求在所有版本的 OneNote 和跨所有平台(包括 Windows、Mac、iOS、Android 和 Web)共享任何单页笔记的功能。 我们还从客户收到了令人眼花缭乱的反馈,这些客户要求能够提供单个页面的完全编辑权限,以及从 OneDrive for Business 帐户和 SharePoint 上存储的笔记本中共享单个页面的功能,而不只是像以前一样共享存储在个人 OneDrive 帐户上的笔记。
以前的从个人 OneDrive 笔记本中实现单页共享是我们开始构建大型功能集的初步尝试。 但是,与完整的笔记本共享相比,第一步没有满足我们客户的需求,受限制的页面共享功能使用率极低。 构建完整的 OneNote 页面共享体验需要采用的技术路线要求我们启用以前的功能,直到全面完成有关这些功能改进的工作。
我们为此功能的弃用而导致的任何不便深表歉意。
注意: 如果想要分享在 OneNote 中共享笔记的整体体验,请直接向我们的产品团队提交反馈。 在 OneNote for Windows 10 上,单击右上角的“设置和更多”按钮 
我已与其他人共享的页面链接会发生什么情况?
自 2018 年 6 月 15 日起,任何以前共享过的单页笔记链接都会自动过期。 共享页面链接的收件人将无法再查看这些页面,除非收件人有权访问包含以前共享的页面的完整笔记本。
笔记本所有者可以通过与协作者重新共享整个笔记本,将访问还原到以前共享的页面。 或者,可以创建仅包含要分享的这些页面副本的单独笔记本,并邀请其他人一起加入该单独笔记本。
如果倾向于共享笔记本中的任何页面的静态副本,请参阅下面一节的“共享笔记页快照”。
共享笔记快照
若要在电子邮件中发送当前页的静态副本(或屏幕截图),请执行以下操作:
-
在 OneNote for Windows 10 中,打开要共享的页。
-
在应用窗口的右上角,单击或点击“共享”。
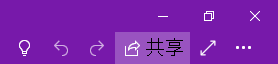
注意: 如果没有看见“共享”按钮,则可能使用的是 OneNote 2016 而不是 OneNote for Windows 10。 虽然不能在 OneNote 2016 中共享单页笔记,但是可在电子邮件中发送 OneNote 笔记。
-
在“ 发送链接 ”窗格底部,单击或点击“ 发送页面副本”。
重要: 如果之后对笔记做出更改,之前使用此选项发送给他人的笔记的任何静态副本都不会自动更新。
共享 PDF 笔记
若要发送当前页的 PDF 副本,请执行以下操作:
-
在 OneNote for Windows 10 的任何页面上,单击或点击右上角

-
单击或点击“ 打印”,然后执行以下任一操作:
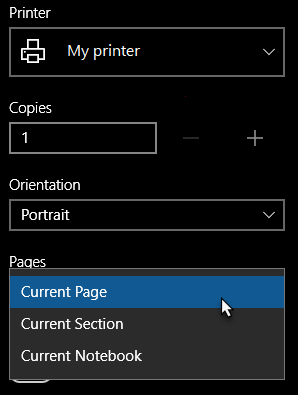
-
在“ 打印机”下,选择“ Microsoft 打印为 PDF”。
-
在“ 方向”下,选择是要在 纵向 (高页打印) 还是 横向 (宽页) 打印。
-
在 “页面”下,选择是否要打印 当前页、 当前分区或 当前笔记本。
-
-
单击或点击“ 打印 ”,使用所选选项打印笔记。







